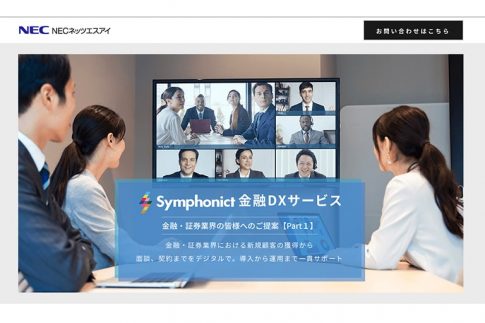Webセミナーの配信を後からもう一度確認したいという場合は、端末側で録画する方法がおすすめです。
この記事では、端末別のWebセミナーの録画方法と、録画を行うときの注意点を解説しています。
録画機能が搭載されたおすすめのウェビナーツールも紹介しているので、合わせて参考にしてみてください。
Contents
ウェビナー(Webセミナー)配信の録画方法

まずは、パソコンやスマホ・タブレット等のデバイスに備わっている標準機能を利用したWebセミナーの録画方法を詳しく見ていきましょう。
Windowsでの録画方法
Windows10・11を利用している場合は、標準搭載されている「Xbox Game bar」での録画方法がおすすめです。
ゲームバーを利用したWebセミナーの録画方法は以下の通りです。
- Webセミナーの配信画面を表示した状態で「Windowsキー + Gキー」を押す
- 「Windowsキー + Altキー + Rキー」を同時に押してWebセミナーの録画を開始/停止
- 録画後のデータはローカルのビデオフォルダに保存されます。
Mac OSでの録画方法
Macパソコンを利用している場合は、標準搭載されている「QuickTime player」での録画方法がおすすめです。
QuickTime playerを利用したWebセミナーの録画方法は以下の通りです。
- QuickTime playerを起動して「ファイル」をクリック
- 「新規画面収録」をクリック
- 「画面収録」をクリック
- 録画範囲をドラッグし「収録を開始」をクリック
- 「commandキー + controlキー + escキー」を押してWebセミナーの録画を停止
なおQuickTime playerで録音できるのはマイク音声のみとなっており、内部音声の録音には対応していない点に注意しましょう。
iOSでの録画方法
iPhone・iPadを利用している場合は、「画面収録」機能による録画方法がおすすめです。
「画面収録」機能を利用した録画方法は以下の通りです。
- 「設定」アプリをタップ
- 「コントロールセンター」をタップ
- 「コントロールをカスタマイズ」をタップ
- 「画面収録」の左にある「+」をタップ
- コントロールセンターを表示して「画面収録」をタップ(3秒後に録画開始)
- 画面左上の赤いボタンをタップしてWebセミナーの録画を停止
録画したWebセミナーの動画は自動的に写真フォルダへ保存されます。
Androidでの録画方法
Android端末を利用している場合は、「スクリーンレコード」機能による録画方法がおすすめです。
「スクリーンレコード」機能を利用した録画方法は以下の通りです。
- 通知バーを表示して「スクリーンレコード」をタップ
- 録音・タップの記録の有無を選択して「開始」をタップ
- 通知バーを表示して「タップして停止」をタップしてWebセミナーの録画を停止
録画したWebセミナーの動画は自動的にギャラリーへ保存されます。
録画機能のあるウェビナー(Webセミナー)ツールが便利

続いて、Webセミナーの配信ツールに搭載されている録画機能を利用した録画方法を見ていきましょう。
ここでは例として、日本国内でのシェア率が高い「Zoomウェビナー」での録画方法を解説していきます。
Zoomウェビナーの概要
Zoomウェビナーは、Zoomミーティングのアドオン機能として利用できる配信ツールです。
最大で10,000人規模のWebセミナーを開催できる点や、コミュニケーションに役立つ機能が豊富に搭載されている点等から、業種問わず多くの企業で採用されています。
ZoomミーティングとZoomウェビナーの利用シーン・利用者の主な違いは以下の通りです。
| Zoomミーティング | Zoomウェビナー | |
|---|---|---|
| 概要 | 全ての参加者が画面を共有し、双方向のセッションを開催するためのツール。出席者の積極的な参加を求める場合や、グループ分け操作等を行いたい場合に適しています。 | バーチャルな講義ホール・講堂として活用するツール。視聴者の多いイベントや一般公開されるイベントに適しています。 |
| 主な用途 | 顧客対応会議・営業会議・研修会等、小規模~中規模のグループ会議 | 対話集会・教育講演会等の大規模なイベントや公共放送 |
| 主な利用者 | 一般社員・研修グループ等 | イベントの主催者・企業の役員等 |
Zoomウェビナーの機能を使った録画方法
Zoomウェビナーに搭載されている録画機能を利用した録画方法・手順は以下の通りです。
ウェビナーのスケジュール
まずは、以下の操作で録画機能を有効化したWebセミナーをスケジュール登録します。
- ZoomのWebサイト(https://zoom.us/)にアクセスしてサインイン
- ナビゲーションメニューから「ウェビナー」をクリック
- 「ウェビナーのスケジュール」をクリック
- トピック・説明・期間・定期ウェビナー・登録オプションなどの各項目を設定
- ウェビナーオプション内の「ウェビナーをオンデマンドにする」および「ウェビナーを自動的にレコーディングします」にチェックを入れる
- 「スケジュール」をクリック(既存のウェビナーを編集した場合は「保存」)
ウェビナーの開催
スケジュールされたWebセミナーを開始する手順は以下の通りです。
- Zoomデスクトップクライアントを起動
- 「ミーティング」タブをクリック
- 該当のウェビナーを検索し、「開始」をクリック
この他、Zoomのポータルサイトから開始したり、Webセミナーが登録されているカレンダーのリマインドから開始したりすることも可能です。
なおホストによってウェビナーが開始されると、自動的にクラウドへの録画も開始される仕組みとなっています。
ウェビナーの共有
録画したデータをオンデマンドで視聴できるようにする手順は以下の通りです。
- ZoomのWebサイト(https://zoom.us/)にアクセスしてサインイン
- 「記録」タブをクリック
- 配信したいウェビナーのトピックをクリック
- 「共有」をクリックし、共有範囲やダウンロードの可否、パスコード等を設定
共有設定が完了したら、共有リンクを専用サイトに掲載したり、YouTube等にアップロードしたりして参加者が視聴できるようにしましょう。
配信を録画するときの注意点

ここからは、Webセミナーを録画するときの注意点を解説していきます。
参加者の同意を得る
Webセミナーを録画する際は、あらかじめ参加者全員から同意を得ておく必要があります。
これは、Webセミナーの配信内容に参加者の顔や個人情報が含まれる可能性があるためです。
個人情報を含む録画映像をインターネット上に無断で掲載した場合、権利侵害として訴訟に繋がるケースもあるため注意しましょう。
保存するための容量を確保する
Webセミナーの配信を録画した動画データは、テキストや写真と比較して容量が大きくなりやすいため、保存先に十分な空き容量があることを確認しておくと安心です。
なるべく動画データのサイズを小さくしたい場合は、録画するときの画質を落としたり、必要な部分だけ録画したりするといった工夫が必要です。
デバイスのスペックを確認する
使用するデバイスの処理能力が十分でない場合、配信が途切れてしまったり、録画が正しく行われなかったりする可能性があります。
Webセミナーの配信と画面録画を同時に行えるだけのスペックがあることを確認したうえで操作するようにしましょう。
オンライン配信の録画方法と注意点まとめ

- デバイスに表示搭載されている機能を利用することでWebセミナーの配信を録画できる
- よりスムーズに録画を行うなら、録画機能の搭載された配信ツールを利用する録画方法がおすすめ
- Webセミナーの録画を行う際は、十分なスペックがあることを確認し、参加者の許可を得たうえで操作する必要がある
Webセミナーの録画方法は複数ありますが、どの録画方法を用いる場合でもスペック・保存容量の確認と参加者からの同意は必須となります。
特に参加者からの同意を得ないまま録画すると後からトラブルになる可能性も考えられるため、個人利用の場合でも必ず確認をとるようにしましょう。