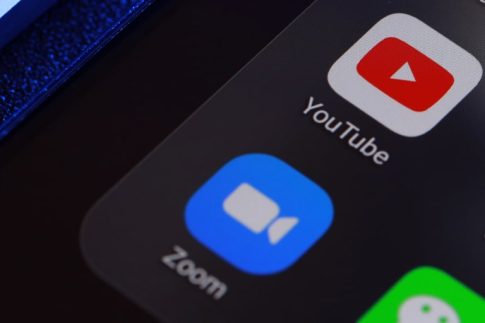ウェビナーの品質向上を図るうえで、参加者の情報や投票・アンケートの結果等は欠かせないデータの1つです。
この記事では、Zoomウェビナーに搭載されている「レポート機能」の概要と使い方を解説します。
Q&A・投票に用いられる「Slido」のデータ出力手順、また収集したデータの活用方法等もまとめているので、ウェビナーの振り返りや改善策でお悩みの企業様はぜひ参考にしてみてください。
Contents
【Zoom】ウェビナーレポートの出力方法
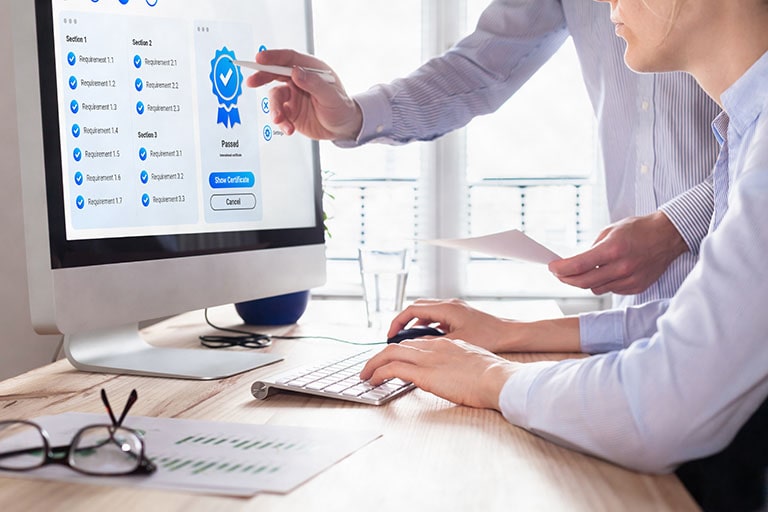
まずはZoomウェビナーに搭載されている「レポート機能」の概要と使い方を解説していきます。
Zoomウェビナーで作成できるレポートの種類
Zoomウェビナーには、ウェビナー内で収集した情報を確認・出力できる「レポート機能」が搭載されています。
レポート機能で確認できる情報の種類は以下の通りです。
| レポートの種類 | 取得できる情報 |
|---|---|
| 登録レポート | ウェビナー申込者の名前・メールアドレス等のリストを取得できます。また事前に追加の項目を設定していた場合は、それらの情報も取得することが可能です。 |
| 視聴者レポート | ウェビナー参加者の情報をまとめたレポートです。名前・メールアドレス等の他、ウェビナールームへの入室時間や退室時間等も確認できます。 |
| パフォーマンスレポート | 参加率・Q&Aの数・開催時間・フィードバックのエンゲージメント率等のウェビナーの実績に関するレポートを確認できます。 |
| Q&Aレポート | ウェビナー中に送信された質問および回答の一覧をまとめたレポートです。 |
| 投票レポート | ウェビナー中に実施された投票の結果をまとめたレポートです。 |
| アンケートレポート | ウェビナー後に実施されたアンケートの結果を確認することができます。 |
なおレポート機能はウェビナーを開催したホストまたは管理者権限を持つユーザーのみが閲覧できる情報となっており、その他のユーザーや参加者側に公開されることはありません。
Zoomウェビナーのレポート出力手順
Zoomウェビナーのレポートの確認およびエクスポートの手順は以下の通りです。
オーナーまたは管理者の場合
- ZoomのWebサイト(https://zoom.us/)にアクセスしてサインイン
- ナビゲーションメニューから「アカウント管理」をクリック
- 「レポート」をクリック
- 取得したいレポートの種類をクリック
- レポートの取得を行いたいウェビナーをクリック
- 「CSVレポートを作成」をクリック
ダウンロードされたデータはExcel等のCSVファイルに対応したソフト・アプリケーションで開くことができます。
またアカウントオーナーの場合、「ユーザーアクティビティレポート」タブをクリックして、その他の種類のレポートを表示することも可能です。
アカウントユーザーの場合
- ZoomのWebサイト(https://zoom.us/)にアクセスして管理者としてサインイン
- ナビゲーションメニューから「レポート」をクリック
- 取得するレポートの種類をクリック
- レポートの取得を行いたいウェビナーをクリック
- 「CSVレポートを作成」をクリック
【Slido】集計レポートの出力方法

Slidoは、質疑応答・投票・アンケート等の機能を搭載したインタラクションツールです。
Zoomウェビナーとの併用が可能となっており、双方向型のウェビナーやオンラインイベントで広く活用されています。
続いて、Slidoで作成できるレポートの種類と実際の操作方法について詳しく見ていきましょう。
Slidoで作成できるレポートの種類
Slidoのアナリティクス画面では、以下の情報を閲覧することができます。
- Engaged participants(Q&Aおよび投票への参加率)
- Q&A engagement(Q&Aのエンゲージメント)
- Poll engagement(投票へのエンゲージメント)
またエクスポートできるレポートの種類とファイル形式は以下の通りです。(※有料ライセンスのみ)
| 種類 | ファイル形式 |
|---|---|
| Event summary report(イベント概要) | |
| Joined participants(参加者) | XLS |
| Questions(質問) | XLS |
| Replies to questions(質問への回答) | XLS |
| Ideas(アイデア) | XLS |
| Poll results(投票結果) | PDF・XLS |
| Poll results per user(ユーザー別の投票結果) | XLS |
| Quiz leaderboards(クイズのリーダーボード) | XLS |
Slidoのレポート出力手順
- SlidoのWebサイト(https://www.slido.com/jp)にアクセスしてサインイン
- レポートの出力を行いたいイベントをクリック
- 「Analytics」をクリック
- 「Export」をクリック
- 「Download Export」または「Export to Google」をクリック
- 出力したいレポートの種類を選択
なおGoogleへのエクスポートを選択した場合、「Event summary report」は出力対象外となります。
ウェビナーで収集したデータの活用方法

ここからは、ZoomウェビナーおよびSlidoで取得したレポートの活用方法について詳しく見ていきましょう。
参加率の改善
Zoomウェビナーのレポートでは、ウェビナーの申し込み者数および実際の参加者数を確認することができます。
このデータからウェビナーの参加率が割り出されるので、前回と比較して参加率が向上しているかどうか、そうでなければどこに原因があったのかを振り返ってみるようにしましょう。
高い参加率を維持するには、事前の質問募集やリマインドメールの送信等が効果的です。
参加者の興味関心を分析
Zoomウェビナーの参加者レポートには、ユーザーの入室・退室時間が記録されています。
同じようなタイミングで複数の退室者が出ている場合は、その時間帯に進行していたコンテンツを確認し、内容や時間配分の見直しを行うことで改善を見込めるでしょう。
1つのコンテンツに割り当てる時間が長すぎたり、一方通行の進行になっていたりすると、参加者の集中力低下や離脱の原因となる可能性があります。
適宜Q&Aや投票といったインタラクティブなコンテンツを盛り込み、参加者が最後まで集中できるような内容を考えることが大切です。
アフターフォロー
ZoomウェビナーやSlidoには、ウェビナー後のアンケートを実施するための機能が搭載されています。
アンケートで集計したデータもレポートとして出力することができるため、参加者の意見を参照しながらウェビナーの課題や改善点を洗い出し、次回以降の開催に反映していくようにしましょう。
記事まとめ

- Zoomウェビナーのレポート機能では、参加者の情報やパフォーマンスに関するデータを確認できる
- Slidoの質疑応答・投票機能等を活用することで、それぞれの詳細なエンゲージメントも確認可能
- Zoomウェビナー・Slidoで収集したデータは、ウェビナーの内容改善やアフターフォロー等に活用できる
NECネッツエスアイでは、今回紹介したZoomウェビナーおよびSlidoの導入・運用支援を実施しています。
ウェビナー配信に関するアドバイスやサポート等も対応可能ですので、ウェビナーの活用やツール選びでお悩みの企業様はぜひ一度ご相談ください。