「Zoomウェビナー」は、Webセミナーやオンラインイベント等で活用される代表的な配信ツールの1つです。
この記事では、Zoomウェビナーを利用したイベントの開催方法と、ウェビナー配信の際に役立つ主要機能の設定方法を解説します。
Zoomウェビナーと合わせて活用したいおすすめツール「Slido」の特徴や設定方法もまとめているので、ぜひ最後までチェックしてみてください。
Contents
Zoomウェビナーの開催方法と招待・参加の手順

まずは、Zoomウェビナーを利用したイベント開催の方法と招待・参加の手順を解説していきます。
なおZoomウェビナーの機能はZoomミーティングの有料アドオンを契約することで利用可能となります。
無料プランには対応していないため、ウェビナー開催が必要な場合は先にライセンス契約をご検討ください。
ウェビナーのスケジュール登録
Zoomウェビナーを実施する際は、はじめにスケジュール設定の画面でウェビナーの登録を行う必要があります。
参加者の事前登録を必要とするかどうかによって設定方法が異なるので、それぞれ確認しておきましょう。
登録付きウェビナーの設定方法
参加者の登録を必要とする場合の、スケジュールの設定方法は以下の通りです。
- ZoomのWebサイト(https://zoom.us/)にアクセスしてサインイン
- ナビゲーションメニューから「ウェビナー」をクリック
- 「ウェビナーのスケジュール」をクリック
- トピック・説明・期間・定期ウェビナーなどの各項目を設定
- 「登録」オプションをチェックし、いずれか(全て/複数/個別)を設定
- 「スケジュール」をクリック
登録有りのウェビナーをスケジュールした場合、質問内容のカスタマイズや出身地の追跡等が可能になります。
登録なしウェビナーの設定方法
参加者の登録を必要としない場合の、スケジュールの設定方法は以下の通りです。
- ZoomのWebサイト(https://zoom.us/)にアクセスしてサインイン
- ナビゲーションメニューから「ウェビナー」をクリック
- 「ウェビナーのスケジュール」をクリック
- トピック・説明・期間・定期ウェビナーなどの各項目を設定
- 「登録」オプションのチェックを外す(はじめからチェックがついていない場合はそのまま次へ)
- 「スケジュール」をクリック
登録無しのウェビナーをスケジュールした場合、Zoomアカウントを持たないユーザーもウェビナーに参加できます。(名前・メールアドレスのみ入力が必要)
ウェビナーへの招待と参加
参加者としてZoomウェビナーを利用する場合は、デスクトップクライアントをダウンロード・インストールした状態で、受け取った招待用URLをクリックします。
またデスクトップクライアントを起動し、「参加」ボタンをクリックしてから通知されたウェビナーIDを入力するという方法でも入室可能です。
参加者側で必要な準備や設定方法については、案内メール等で事前に説明しておくと親切です。
Zoomウェビナーの主要機能の設定方法

続いて、Zoomウェビナーで利用できる主要機能の一覧とそれぞれの設定方法を詳しく見ていきましょう。
ブランディングの設定方法
Zoomウェビナーのスケジュール後は、ブラウザにてブランディング設定を行うことができます。
ブランディング設定のページではロゴやバナー等を追加できるので、他のウェビナーとの差別化を図りたい場合は必ず設定しておくようにしましょう。
ブランディングの設定方法は以下の通りです。(個別のウェビナーに設定する場合)
- ZoomのWebサイト(https://zoom.us/)にアクセスしてサインイン
- ナビゲーションメニューから「ウェビナー」をクリック
- ブランディング設定を行いたいウェビナーのトピック(タイトル)をクリック
- 「ブランディング」タブをクリック
- 各項目のブランディング設定をカスタマイズ(追加設定できる項目の一覧は下表参照)
| タイトル | ウェビナータイトルを入力。初期設定のタイトルは「ウェビナー事前登録」です。 |
|---|---|
| バナー | 画面上部に表示させる画像を設定できます。(対応ファイル:GIF・JPG/JPEG・24-bit PNG) |
| ロゴ | 画面中央右側に表示させるロゴ画像を設定できます。(対応ファイル:GIF・JPG/JPEG・24-bit PNG) |
| 講演者情報 | 講演者のプロフィールを入力。最大10名分まで登録可能です。 |
| テーマ | 事前登録ページのカラー設定を変更できます。 |
投票機能の設定方法
Zoomウェビナーには、配信中に投票を行うことができる機能が搭載されています。
投票に使用するトピックの設定方法は以下の通りです。
- ZoomのWebサイト(https://zoom.us/)にアクセスしてサインイン
- ナビゲーションメニューから「ウェビナー」をクリック
- 投票機能の設定を行いたいウェビナーのトピック(タイトル)をクリック
- 「投票」タブをクリック
- 「+作成」をクリック
- 投票のタイトルと質問文・選択肢を設定
- 匿名回答の許可の有無を設定
- 「保存」をクリック
また設定したトピックを使用して実際に投票を開始する場合の操作手順は以下の通りです。
- Zoomアプリを起動してウェビナー開始
- 画面下部のメニューにある「投票」をクリック
- 実施したい投票を選択して「開始」をクリック
- 投票が終了したら「投票を終了」をクリック
質疑応答機能の設定方法
Zoomウェビナーには、参加者とのコミュニケーション機能として質疑応答機能が搭載されています。
質疑応答機能を有効化するための設定方法は以下の通りです。(個別のウェビナーに設定を行う場合)
- ZoomのWebサイト(https://zoom.us/)にアクセスしてサインイン
- ナビゲーションメニューから「ウェビナー」をクリック
- Q&A機能の設定を行いたいウェビナーのトピック(タイトル)をクリック
- ウェビナーの項目一覧から「質疑応答」をチェックして有効化
- 「保存」をクリック
また「質疑応答」タブにて、以下の操作に対する許可の有無を設定することができます。
| 匿名での質問を許可する | 参加者がホスト・共同ホスト・パネリストに対して匿名で質問を送信できる |
|---|---|
| 出席者に閲覧を許可する | 出席者に対して回答済みの質問を表示するか、もしくはすべての質問を表示するかを選択 |
合わせて活用したいおすすめツール【Slido】の機能と設定方法
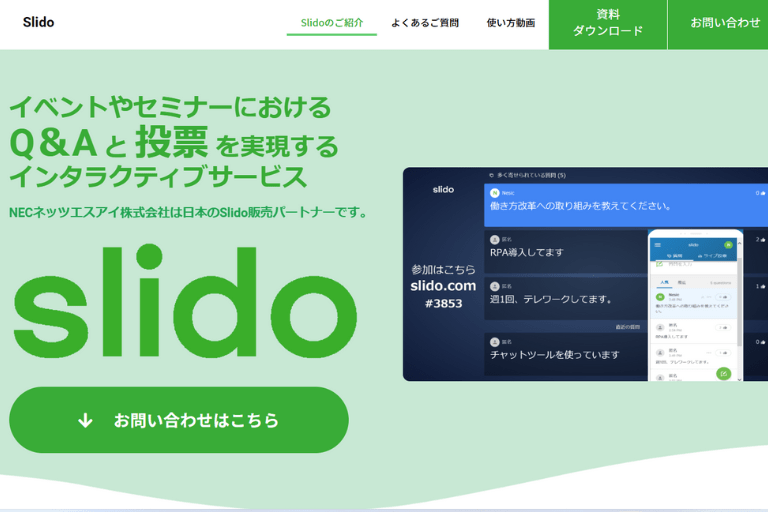
Slidoは、質疑応答や投票機能に特化したツールで、主催者と参加者間のコミュニケーション促進に役立ちます。
前章で紹介したように、Zoomウェビナーにも質疑応答や投票機能が搭載されていますが、Slidoのような特化型のツールを組み合わせることで、より多彩な方法でのコミュニケーションが可能となるでしょう。
ここからは、Slidoで利用できる機能の一覧と、Zoomウェビナーと併用する際の設定方法を解説していきます。
Slidoの基本機能
Slidoに搭載されている主な機能は以下の通りです。
質疑応答機能(Q&A)
質疑応答機能(Q&A)では、ウェビナー参加者からの質問を受け付けたり、関心の高い質問を可視化したりするための機能が備わっています。
| 匿名投稿 | アプリレスでブラウザから簡単に質問を投稿できます。また名前の登録は任意のため、匿名での使い方も可能です。 |
|---|---|
| Like機能 | 他の参加者の投稿に対して「Like」をつけられる機能です。主催者は関心の高いテーマを素早く把握するという使い方ができます。 |
| モデレーション機能 | イベントのテーマに関係のない質問や不適切な質問を非表示にするという使い方ができます。 |
Live Polls(ライブ投票)
Live Polls(ライブ投票)は、ウェビナーの途中でアンケートやクイズを作成できる機能です。
Slidoで作成できる投票の種類は以下の通りです。
| 選択式の投票機能 | 参加者の意見を素早く収集するのに役立ちます。 |
|---|---|
| ワードクラウド機能 | 意見をワードクラウド化することでキーワードの抽出が可能です。 |
| クイズ機能 | 上位5名をランキング表示できます。イベントのエンターテインメント性を向上するという使い方が可能です。 |
| 評価投票機能 | 最大10段階の星の数でイベントの満足度等を可視化できます。 |
| フリーフォーマット機能 | アンケートにおける自由記述等におすすめです。 |
| ランキング機能 | 重要度順にランク付けする等、意見に順列させることができます。 |
ウェビナー中にSlidoを利用する場合の設定方法
Slidoで作成したトピックをZoomウェビナーで共有するための設定方法は以下の通りです。
Slidoでイベントを作成
まずは、Slido側でアンケート用のトピックを設定していきましょう。
- 公式サイト(https://www.slido.com/jp)からサインイン
- 画面右上にある名前アイコンをクリック
- 「+Schedule event」をクリック
- ライブ投票の利用期間とタイトルを入力
- 「Create Slido」をクリック
- イベント専用の管理ページに遷移するので、追加したい投票機能の種類を選択
- 必要事項(質問内容・選択肢等)を入力して「Save」をクリック
Zoomウェビナーでの共有
投票・アンケートの準備が整ったら、Zoomウェビナーの画面共有機能を利用してSlidoのページを共有します。
- Zoomに表示したいライブ投票の「再生(▶)」をクリック(Slido)
- 画面右上にある「Present」をクリック(Slido)
- 画面下部のツールバーにある「画面共有」をクリック(Zoom)
- 一覧から「画面」またはSlidoを起動しているブラウザを選択(Zoom)
- 「共有」ボタンをクリック(Zoom)
まとめ

- Zoomウェビナーは参加者の事前登録の有無を選択することができ、どちらを選択するかによって参加者が公開する情報の範囲が異なる
- Zoomウェビナーにはブランディング設定や質疑応答・投票機能等が備わっているため、事前に設定しておくとスムーズ
- ウェビナーの満足度を向上させるなら、より多彩なコミュニケーションを実現する「Slido」との併用がおすすめ
NECネッツエスアイでは、ZoomウェビナーおよびSlidoの導入・運用支援を展開しています。
ウェビナー配信のためのスタジオレンタルや出張支援等も実施しているので、ウェビナー開催に不安のある企業様はぜひ一度ご相談ください。


















