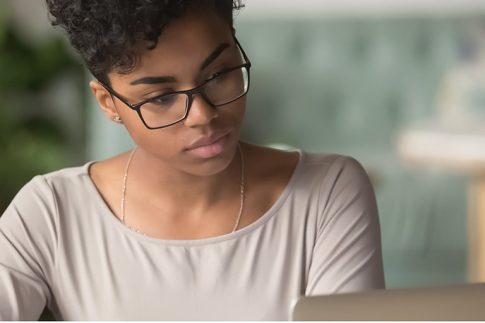日本での利用率78.4%を誇る「Zoomウェビナー」。
この記事では、Zoomウェビナーの概要から設定・開催方法までを徹底解説します。
ウェビナーツール選びでお悩みの方、また、Zoomウェビナーの使い方でお困りの方はぜひ参考にしてみてください。
Contents
Zoomウェビナーとは?

Zoomウェビナーとは、Web会議システム「Zoomミーティング」のオプション機能として利用できるウェビナーシステムです。
冒頭でもお伝えしましたが、野村総研総合研究所の調査によると日本での利用率78.4%と驚異の普及率を誇るウェビナーツールです。
Zoomミーティングとの違いを比較

前述したとおり、ZoomウェビナーはZoomミーティングのオプション機能として利用されます。
ここでは、ZoomウェビナーとZoomミーティングの違いを「参加人数・使い方の違い」と「主要機能の違い」に分けて紹介します。
参加人数・使い方の違い
| Zoomミーティング | Zoomウェビナー | |
|---|---|---|
| 概要 | 全ての参加者が画面を共有し、双方向のセッションを開催するためのツール。出席者の積極的な参加を求める場合や、グループ分け操作などを行いたい場合に適しています。 | バーチャルな講義ホール・講堂として活用するツール。視聴者の多いイベントや一般公開されるイベントに適しています。 |
| 用途の違い | 顧客対応会議・営業会議・研修会など、小規模~中規模のグループ会議 | 対話集会・教育講演会などの大規模なイベントや公共放送 |
| 主な利用者の違い | 一般社員・研修グループなど | イベントの主催者・企業の役員など |
| 人数上限の違い | 100~1,000人(オプション) | 500人~10,000人 |
主要機能の違い
| Zoomミーティング | Zoomウェビナー | |
|---|---|---|
| カメラ・マイク操作 | 全参加者 | ホスト・パネリスト |
| 視聴のみのユーザー | × | ○ |
| 参加者一覧の閲覧 | 一般社員・研修グループなど | イベントの主催者・企業の役員など |
| 画面共有 | ○ | ○ |
| テキストチャット | ○ | ○ |
| 質疑応答(Q&A) | × | ○ |
| ライブ配信 | Facebook・Workplace by Facebook・YouTube・Custom Streaming Service | Facebook・Workplace by Facebook・YouTube・Custom Streaming Service |
| レコーディング | ○ | ○ |
| ブレイクアウトルーム | ○ | × |
| PayPalの統合 | × | ○ |
利用には有料プランへの加入及びライセンスの購入が必要

Zoomウェビナーを使って配信するためには有料プランへの加入及びライセンスの購入が必要です。
Zoomウェビナーを利用するための手順に沿ってみていきましょう。
1、有料プランへの加入
Zoomには無料プランを含めて4つのプランが用意されています。
プランは以下の通りです。
- Basicプラン(無料)
- Proプラン(有料)
- Businessプラン(有料)
- Enterpriseプラン(有料)
冒頭で、「ZoomウェビナーはZoomミーティングのオプション機能として利用できるウェビナーシステム」であるとお伝えしました。
Zoomミーティングは無料プランから利用できますが、Zoomウェビナーは有料プランで利用できる追加の機能であるため、Zoomウェビナーの機能を利用したい場合は有料プランの契約が必須です。
3つの有料プランを紹介
Pro・Business・Enterpriseの3つの有料プランの概要を紹介します。
| Proプラン | Businessプラン | Enterpriseプラン | |
|---|---|---|---|
| 会議参加人数の違い | 最大100人 | 最大300人 | 最大500人 |
| 登録可能ID数の違い | 1~9人 | 10~99人 | 50人~ |
| クラウド録画の容量の違い | 最大1GB | 最大1GB | 無制限 |
| ウェビナー機能の有無 | オプション(別料金) | オプション(別料金) | 標準提供(最大500人、それ以上はオプション) |
| 管理者向けダッシュボード機能の有無 | × | ○ | ○ |
2、ライセンスの購入
Zoomウェビナーを利用するには、有料プランに加入した後に追加でライセンスを購入する必要があります。
ライセンスはウェビナーに参加する人数の規模ごとに6つ用意されています。
- 参加人数100人まで
- 参加人数500人まで
- 参加人数1000人まで
- 参加人数3000人まで
- 参加人数5000人まで
- 参加人数10000人まで
上記のライセンスから自分の使用目的に沿ったものを選びましょう。
「Zoomウェビナー」を使ってウェビナーを設定・開催してみよう

ここでは、実際にZoomウェビナーを利用してウェビナーを開催する際の設定方法について解説します。
Step① ウェビナースケジュール設定手順
ウェビナーを開催する際は、初めにスケジュール設定の画面でウェビナー開催の登録を行う必要があります。
参加者の事前登録が必要か否かによって登録方法が異なるのでそれぞれ確認していきましょう。
登録付きウェビナーの場合
参加者の登録を必要とする開催方法をとる場合の、スケジュール設定方法は以下の通り。
- ZoomのWebサイト(https://zoom.us/)にアクセスしてサインイン
- ナビゲーションメニューから「ウェビナー」をクリック
- 「ウェビナーのスケジュール」をクリック
- トピック・説明・期間・定期ウェビナーなどの各項目を設定
- 「登録」オプションをチェックし、いずれか(全て/複数/個別)を設定
- 「スケジュール」をクリック
参加者登録有りのウェビナーをスケジュールした場合、氏名や所属などの基本的な質問の他に、カスタマイズした質問の作成なども可能になります。
事前登録の詳しい方法や質問項目についてはこちらの記事をご覧ください。
登録なしウェビナーの場合
参加者の登録を必要としない開催方法をとる場合の、スケジュール設定の使い方は以下の通り。
- ZoomのWebサイト(https://zoom.us/)にアクセスしてサインイン
- ナビゲーションメニューから「ウェビナー」をクリック
- 「ウェビナーのスケジュール」をクリック
- トピック・説明・期間・定期ウェビナーなどの各項目を設定
- 「登録」オプションのチェックを外す(はじめからチェックがついていない場合はそのまま次へ)
- 「スケジュール」をクリック
参加者登録無しのウェビナーをスケジュールした場合、Zoomアカウントを持たない視聴者もブラウザからウェビナーに参加できます。
なお参加者の登録無しの場合でも、名前とメールアドレスについては入力が必要です。
Step② 登録ページのブランディング設定手順
Zoomウェビナーのスケジュール設定が完了したら、続けてブランディング設定を行っていきましょう。
ブランディング設定のページではロゴやバナーなどの追加が可能となっており、これによって他のウェビナーとの差別化を図り、参加を促すことができます。
ブランディング設定へのアクセス方法(個別のウェビナーに設定を行う場合)
- ZoomのWebサイト(https://zoom.us/)にアクセスしてサインイン
- ナビゲーションメニューから「ウェビナー」をクリック
- ブランディング設定を行いたいウェビナーのトピック(タイトル)をクリック
- 「ブランディング」タブをクリック
- 各項目のブランディング設定をカスタマイズ(追加設定できる項目の一覧は下表参照)
| タイトル | ウェビナータイトルを入力。初期設定のタイトルは「ウェビナー事前登録」です。 |
|---|---|
| バナー | 画面上部に表示させる画像を設定できます。(対応ファイル:GIF・JPG/JPEG・24-bit PNG) |
| ロゴ | 画面中央右側に表示させるロゴ画像を設定できます。(対応ファイル:GIF・JPG/JPEG・24-bit PNG) |
| 講演者情報 | 講演者のプロフィールを入力。最大10名分まで登録可能です。 |
| テーマ | 事前登録ページのカラー設定を変更できます。 |
Step③ 投票・Q&A機能の事前設定手順
ウェビナーならではの機能として、投票機能やQ&A機能といったものがあります。
これらの機能はウェビナー中の参加者(視聴者)とのコミュニケーションツールとして重宝されますので、一通り操作をチェックしておくと良いでしょう。
投票機能の設定方法
ウェビナー開始前に投票情報を設定しておく場合の操作手順は以下の通りです。
- ZoomのWebサイト(https://zoom.us/)にアクセスしてサインイン
- ナビゲーションメニューから「ウェビナー」をクリック
- 投票機能の設定を行いたいウェビナーのトピック(タイトル)をクリック
- 「投票」タブをクリック
- 「+作成」をクリック
- 投票のタイトルと質問文・選択肢を設定
- 匿名回答の許可の有無を設定
- 「保存」をクリック
また設定した投票を実際に行う場合の操作手順は以下の通りです。
- Zoomアプリを起動してウェビナー開始
- 画面下部のメニューにある「投票」をクリック
- 実施したい投票を選択して「開始」をクリック
- 投票が終了したら「投票を終了」をクリック
Q&A機能の設定方法
ウェビナー中に参加者からの質疑応答を許可する場合は以下の設定を行いましょう。
- ZoomのWebサイト(https://zoom.us/)にアクセスしてサインイン
- ナビゲーションメニューから「ウェビナー」をクリック
- Q&A機能の設定を行いたいウェビナーのトピック(タイトル)をクリック
- ウェビナーの項目一覧から「質疑応答」をチェックして有効化
- 「保存」をクリック
詳細なオプションを変更する場合は、「質疑応答」タブに移動します。
質疑応答タブでは以下の選択肢について許可するかどうかを設定できます。
| 匿名での質問を許可する | 参加者がホスト・共同ホスト・パネリストに対して匿名で質問を送信できる |
|---|---|
| 出席者に閲覧を許可する | 出席者に対して回答済みの質問を表示するか、もしくはすべての質問を表示するかを選択 |
Step④ ウェビナー開催
ウェビナー開催が決定したら、開催日時までに参加者にウェビナー情報を送付しておきましょう。
- 登録用URLをコピーまたは招待状機能でパネリストへの招待を作成
- 招待状のコピーを押下し、視聴者の招待状を作成
- メール等で招待状を送付
開催予定時刻になったら、以下の手順でZoomウェビナーを立ち上げてウェビナーを開始します。
- ZoomのWebサイト(https://zoom.us/)にアクセスしてサインイン
- ナビゲーションメニューから「ウェビナー」をクリック
- 該当のウェビナーを検索し、「このウェビナーを開始」をクリック
オンラインイベントを充実させるならNECネッツエスアイのサポートサービスの活用がおすすめ
「ウェビナーに慣れない」「ウェビナーの内容がマンネリ化してしまう」
そんなお悩みをもつ方におすすめしたいのがNECネッツエスアイのウェビナーサポートサービスです。
ここでは、「Zoomオンライン配信サービス」と「Slido」をご紹介します。
Zoomオンライン配信サービス

ウェビナーに不慣れな方にぜひ活用していただきたいのがこの「Zoomオンライン配信サービス」。
Zoomオンライン配信サービスで受けることができるサポートは以下の通りです。
- ウェビナーの内容に合わせた配信方法・進行内容などの企画支援
- ウェビナー配信用のスタジオレンタル(都内)
- 指定のイベントスペースへの配信オペレーター派遣
- 自社オフィス内への配信スタジオ構築
- 配信オペレーターの育成 など
動画配信のための環境構築やスタジオレンタルができるため、配信場所のお悩みも解決することができます。
また動画配信の運営代行やオペレーターの育成・研修なども対応可能です。
ウェビナーのトータルサポートならぜひZoomオンライン配信サービスの活用をご検討ください。
Slido
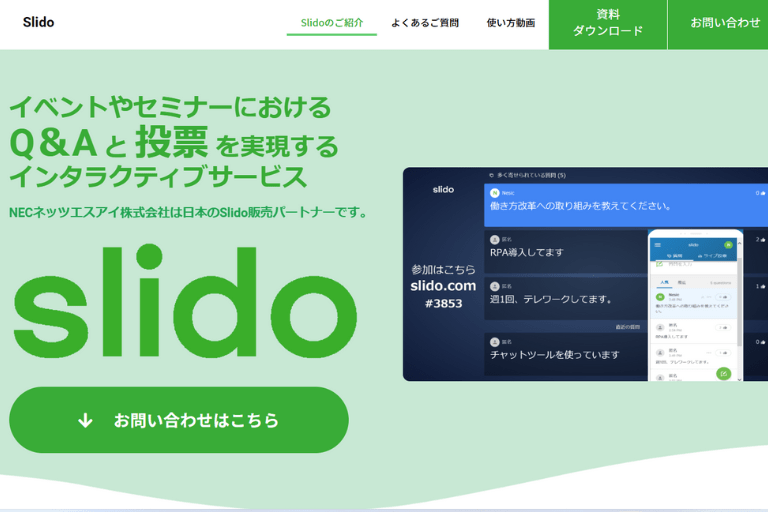
ウェビナーの内容改善でお悩みの方には、「Slido」の活用がおすすめ。
Slidoには様々な方法でQ&Aやアンケートを実施するための機能が多く搭載されています。
Slidoの主な機能は以下の通りです。
- ウェビナー中コンスタントに利用できるQ&A機能
- エンターテインメント性を向上させる多種多様なアンケート機能
- Q&Aやアンケートで得たデータをExcel形式で出力するエクスポート機能
アンケート機能の詳細
| 機能 | 概要 |
|---|---|
| Multiple choice | 選択式投票機能。参加者の意見を簡単に収集。 |
| Word cloud | 意見をワードクラウド化し、キーワードを抽出可能。 |
| Quiz | クイズ機能。エンターテインメント性を向上。 |
| Rating | 評価投票機能。最大10段階でイベントの満足度を可視化。 |
| Open text | フリーフォーマット入力機能。アンケート時の自由記述等に有効。 |
| Ranking | 重要度順にランク付け。意見に順列させることが可能。 |
開催者はイベント前に簡単な手順でアンケート項目を設定することが可能。
参加者は画面上のQRコードを読み取るだけで、自分のデバイスからQ&Aやアンケートに参加することができます。
簡単に利用できて、汎用性も高いのがSlidoの魅力といえるでしょう。
Slidoの導入という一工夫でハイクオリティなウェビナーを実現することができます。
ウェビナーの質改善でお悩みの方はぜひ導入をご検討ください。
まとめ

この記事では、Zoomウェビナーの概要から設定・開催方法までを解説しました。
ウェビナーを開催するならZoomウェビナーの利用がおすすめです。
ウェビナーツールでお悩みの方はぜひZoomウェビナーの導入をご検討ください。
NECネッツエスアイでは企業や教育機関のウェビナー導入をサポートするサービスを多く提供しています。
ウェビナーの導入をお考えの方は一度、NECネッツエスアイにご相談ください。