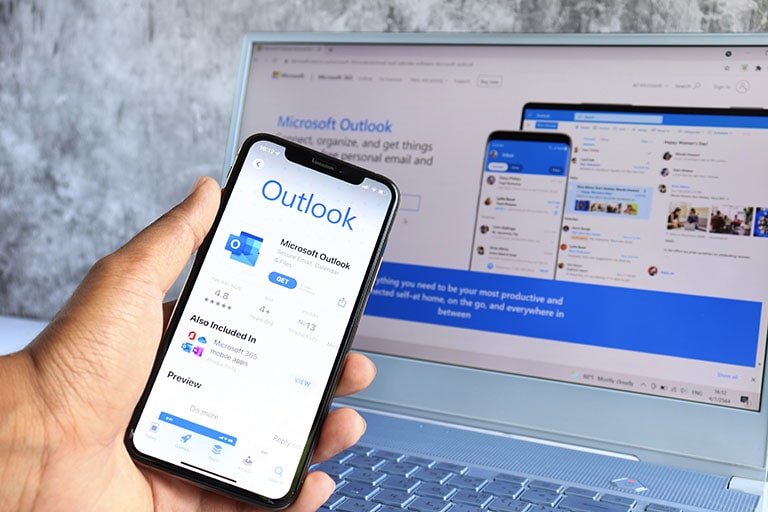Microsoft 365に含まれる「Outlook」はビジネスシーンで最も利用されているメールソフトの1つですが、中には「何となく使っている」「メール以外の機能を知らない」という方も多いのではないでしょうか。
Outlookにはメールの送受信以外にも、予定表の管理やタスクの追跡といった様々な機能が備わっており、これらを活用することで業務の効率化や生産性向上等が期待できます。
今回は「Outlookを使いこなしたい」という方に向けて、Outlookの基本機能や便利な使い方を紹介していきます。
Contents
Microsoft 365のOutlookでできること

まずは、Microsoft 365のOutlookに備わっている基本的な機能・特徴について詳しく見ていきましょう。
メール・予定表の一元管理
Outlookのメール設定では以下のような機能を利用できます。
- メールへのファイルの添付漏れを通知する機能
- 重要メールの見逃し防止機能
- メンションによるメール内での強調表示機能
- デジタル署名の追加機能 等
必要な相手に必要な情報を確実に届けられるため、メール業務の時間短縮・負担軽減に繋がります。
また、例えばフライト・ホテル・レンタカー等の予約をメールで受け取った場合に、その情報が自動的に予定表へ追加される仕組みとなっているため、異なるツールを使うよりも効率的なスケジュール管理が可能です。
その他、Exchange Onlineの利用権を含むMicrosoft 365のライセンスを契約すれば、Web上でOutlookにログインしてメール・予定表の管理を行うこともできます。
Exchange Onlineに対応するMicrosoft 365のライセンスは以下の通りです。
- Microsoft 365 Business Basic
- Microsoft 365 Business Standard
- Microsoft 365 Business Premium
- Microsoft 365 E3
- Microsoft 365 E5
- Microsoft 365 F3
Officeアプリとの連携・共有
Outlookはマイクロソフトが提供するサービスのため、Word・Excel・PowerPoint等のOfficeアプリとの連携性に優れているという点も特徴の1つです。
またTeamsとの連携にも対応しており、Outlookで設定した予定をTeamsのカレンダーと同期させたり、Outlookに届いたメールをTeamsに共有したりすることができます。
Microsoft 365を契約すれば、Outlook・Office・Teamsの各ツールを一元的に利用できるようになるため、より効率的な業務遂行を実現できるでしょう。
高度なセキュリティ対策
Microsoft 365のOutlookには、ビジネスシーンでの利用を想定した企業向け仕様のセキュリティ対策が実装されています。
- マイクロソフトが法人向けに使用している保護ツールと同じものを使用
- メールボックス内およびメール送信後の暗号化
- メールに含まれるフィッシング詐欺・ウイルス・マルウェアのリンクを自動的に無効化
- 重要なファイルに対するランサムウェアの検出と回復 等
業務の利便性向上に役立つOutlookの機能

Microsoft 365のOutlookをより便利に活用するための操作・設定方法をいくつか紹介します。
ToDoリストを活用したタスク管理
Outlookに含まれるToDoリストを活用し、Outlook内でタスク管理を行えるようにしてみましょう。
- Outlookにログイン後ホーム画面下部にある「タスク」アイコンをクリック
- タスクの名前を入力してEnterキーを押す
- 登録したタスクをダブルクリックして期限・進捗状況・優先度等を追加
タスクの担当者が複数いる場合は、タスクに宛先を追加してメールとして送信・共有することも可能です。
スケジュール機能
Outlookの予定表機能を利用すれば、会議の調整等をOutlook内で行えるようになります。
- Outlookにログイン後ホーム画面下部にある「予定表」アイコンをクリック
- 予定を追加したい日時をダブルクリックしてタイトル・内容を入力
- 「会議出席依頼」をクリックして宛先を選択後メール送信
相手が出欠確認に応答すると、自動的に予定表へ反映される仕組みとなっています。
知っておくと便利なショートカットキー
Outlookの操作効率を高めるために、基本となる以下のショートカットを覚えておくと良いでしょう。
| ショートカットキー | 概要 |
|---|---|
| Ctrl + N | 新規作成 |
| Ctrl + Shift + E | 新規フォルダー作成 |
| Ctrl + Enter | 送信 |
| Ctrl + R / Ctrl + Shift + R | 返信 |
| Ctrl + F | 転送 |
| Ctrl + 1 / Ctrl + 2 | メールと予定表の切り替え |
| Ctrl + E | 検索 |
スケジュール管理をより効率化するなら【eeasy】の導入もおすすめ

NECネッツエスアイでは、日程調整をより便利に行うためのツール「eeasy(イージー)」を取り扱っています。
eeasyはURL共有による日程調整機能をはじめ、3社間での同時調整やZoom IDの自動発行等に対応しています。
Outlookとの連携により、スケジュール管理のリアルタイム性を高めることができるので、Microsoft 365と合わせて導入を検討してみてください。
【まとめ】Microsoft 365なら効率的な業務遂行が可能です

Microsoft 365のOutlookを導入すれば、メールの送受信やスケジュール調整といった作業に時間を割く必要がなくなり、業務効率化や生産性向上に繋げることができます。
eeasyの導入で更なる利便性向上を図ることも可能ですので、Microsoft 365およびeeasyの導入をお考えの企業様はお気軽にお問い合わせください。
【関連記事】合わせて読みたい
【ビジネス向け】Microsoft 365で使用できるOfficeアプリ一覧を解説
【Microsoft 365】メール機能を詳細解説。設定・ログイン方法も紹介