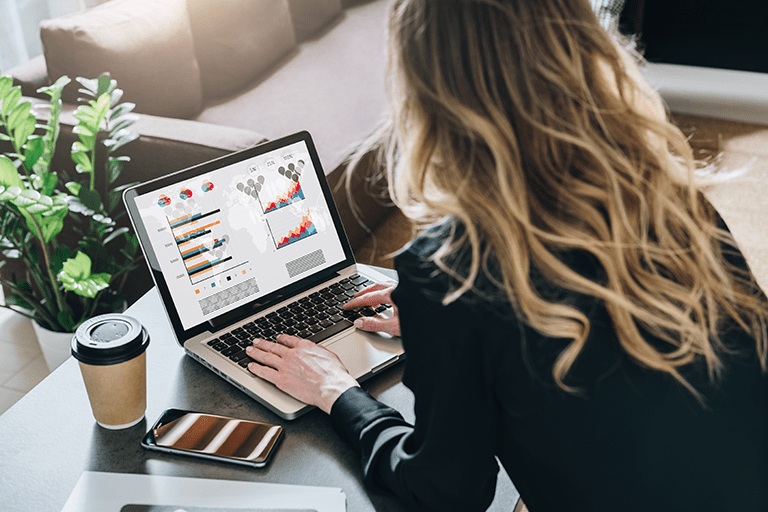Officeの買い切り型ライセンスは、一部のプランでWindows用の商品とMac用の商品が分かれているなど、わかりにくい部分がありました。
Microsoft 365では対応OSごとの商品展開は廃止され、全プランでWindows・Macの両方に対応するようになったため、どちらのOSのユーザーにとっても商品を選びやすくなっています。
Macをお使いの方には、Office2021よりもMicrosoft 365がおすすめです。
本記事では、その理由を解説していきます。
Contents
Officeのサブスクリプション「Microsoft 365」
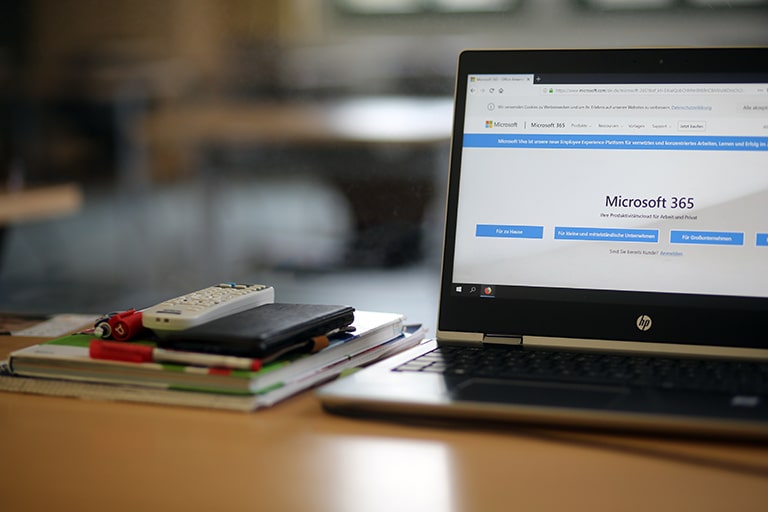
Word、Excel、PowerPoint、Outlookなど、ビジネスに欠かせないOfficeアプリをサブスクで提供するプランがMicrosoft 365です。
Officeの買い切り型ライセンスはOfficeのデスクトップアプリをインストールするためのライセンスでしたが、Microsoft 365ではさらに幅広い用途を想定し、特徴のあるプランが揃っています。
個人向け
個人利用向けのプランは、1名利用が前提のライセンス「Microsoft 365 Personal」と、最大6名まで共有できる家族用ライセンス「Microsoft 365 Family」の2種類です。
| プラン名 | 説明 |
|---|---|
| Microsoft 365 Personal | 1人用ライセンス |
| Microsoft 365 Family | 家族用ライセンス(最大6名まで) |
法人向け
法人向けプランは、その特徴から4つのパターンに分類されます。
- Officeのデスクトップアプリがメインで、他の機能を削ぎ落した「Microsoft 365 Apps for business」「Microsoft 365 Apps for enterprise」
- デスクトップアプリが利用できず、Webアプリのみの「Microsoft 365 Business Basic」「Office 365 E1」
- デスクトップアプリとグループウェアが使える標準プラン「Microsoft 365 Business Standard」「Microsoft 365 E3」
- 標準プランに高度なセキュリティ機能を加えた「Microsoft 365 Business Premium」「Microsoft 365 E5」
それぞれ、300人以下の一般法人向けプランと、ユーザー数に上限のない大企業向けプランが用意されています。
| 一般法人向け(300人まで) | 大企業向け(人数無制限) | 説明 |
|---|---|---|
| Microsoft 365 Apps for business | Microsoft 365 Apps for enterprise | デスクトップアプリがメインのプラン |
| Microsoft 365 Business Basic | Office 365 E1 | Webアプリ+グループウェア |
| Microsoft 365 Business Standard | Microsoft 365 E3 | デスクトップアプリ+グループウェア |
| Microsoft 365 Business Premium | Microsoft 365 E5 | デスクトップアプリ+グループウェア+高度なセキュリティ |
Microsoft 365 Apps for businessとOffice 2021の違い

Microsoft 365のプランの中で、デスクトップアプリの利用に特化した「Apps for business」は、従来のOfficeアプリに最も近いプランです。
含まれるOfficeアプリのラインナップは、
- Word
- Excel
- PowerPoint
- Outlook
- OneDrive
- Access(Windowsのみ)
- Publisher(Windowsのみ)
と、Officeの最上位プラン「Office Professional 2021」とほぼ変わりません。
では、Office2021で購入した場合とMicrosoft 365で契約した場合では、一体何が異なるのでしょうか。
サブスクリプションか買い切りか
Office2021は、一度購入したら追加費用の発生しない買い切り型ライセンスです。
一方、Microsoft 365は月契約または年契約で定期的に課金が発生するサブスクリプションの商品です。
ずっと課金が続くのは一見割高に見えるかもしれません。
けれども、買い切り型ライセンスは不要になっても返品できないのに対し、サブスクリプションは使わなくなったら更新前に解約すれば、以降は料金がかかりません。
ユーザー数の増減がある企業などでは、サブスクリプションの方がライセンス管理しやすいメリットがあります。
対応OSとデバイス数
Office2021はパソコン2台にインストールできるライセンスで、他のデバイスでは使えません。
Microsoft 365はマルチデバイス対応で、パソコン・タブレット・スマートフォンにインストールでき、合計5台まで同時に利用ができます。
5台の内訳は決まっていませんので、パソコンとスマホ2台ずつでも、パソコン5台でもかまいません。
ビジネスではモバイルデバイスの活用が進んでいますので、外出先でもタブレットやスマホでOfficeを使えるのは大きな強みになりますね。
サポート期間
買い切り型ライセンスにはサポート期間が定められています。
Office2021のサポート期間は2026年までで、それ以降はアップデートやセキュリティパッチを受け取ることができません。
Microsoft 365にはサポート期間がありません。
ライセンス契約が有効である限り常に最新版のアプリが提供されるので、一度Microsoft 365に変えてしまえばライセンスの買い替えを行う必要がなくなります。
Microsoft 365がMacユーザーにおすすめな理由

これまでのOffice買い切り型ライセンスは、Mac向け商品の種類が少なく、比較的Windowsユーザー向けに構成されてきた印象があります。
Microsoft 365では、対応OS・デバイスの種類が増えたことで、Macユーザーの方にも活用していただける内容になりました。
Windows用とMac用の区別がない
従来、パソコン用ソフトウェアのライセンスは、Windows版とMac版を別々の商品として販売するのが主流でした。
このライセンス形態では、社内にWindowsユーザーとMacユーザーが混在する場合や、1人でWindowsとMacを併用する場合に、複数バージョンのライセンスを購入しなければなりません。
Officeアプリも「Office Home and Student 2021 for Mac」「Office Academic 2021 for Mac」などの一部プランでMac版が分かれていましたが、サブスクリプション契約のMicrosoft 365が登場し、1つのライセンスでWindows・Mac両方に対応できるようになりました。
iPhone、iPadでも使える
Macユーザーには、iPhoneやiPadも併用している方が多いですね。
Microsoft 365では、タブレットやスマートフォン用のモバイルアプリも利用することができます。
同じアカウントでモバイルアプリにサインインし、OneDriveに保存したファイルを開けば、スマホからでもファイルの閲覧や編集が可能です。
オフィスや自宅ではパソコン、商談中はiPad、電車の中ではiPhoneと、どのデバイスからでも自分の作業環境にアクセスできるため、場所を選ばない働き方が実現します。
MacでOfficeをセットアップする方法

Microsoft 365のライセンスには、インストールメディアがありません。
マイページからインターネット経由でインストーラーを入手できるので、Officeを使いたいパソコンとネットワーク環境があれば、どこでもアプリをセットアップできます。
早速、MacにOfficeアプリをインストールしてみましょう。
Officeのダウンロード
まずは、アカウントページにアクセスし、OfficeのインストーラーをMacにダウンロードします。
- Office.com(www.office.com)にサインインします。
- 「Officeのインストール」をクリックします。
- MacにOfficeのインストーラー(pkgファイル)がダウンロードされます。
インストール手順
- 検索を開き、「ダウンロード」からOfficeのインストーラー(pkgファイル)をダブルクリックして実行します。
- 画面の指示に従い、「続行する」をクリックして進めます。
- ソフトウェア使用許諾契約に同意します。
- インストール方法を選択します。
- インストール場所を確認し、「インストール」をクリックします。
- Macのログインパスワードを求める画面が表示されたら入力し、「ソフトウェアのインストール」をクリックします。
- インストールが完了したらウインドウを閉じます。
記事まとめ
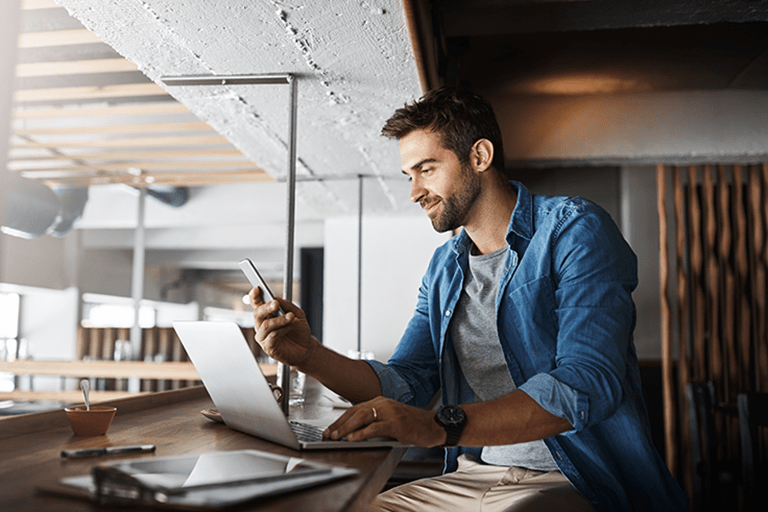
Microsoft 365ではWindows用・Mac用の区別がなくなり、モバイルデバイスにも対応するようになったため、複数デバイスを所有する方も1つのライセンスでお手持ちのデバイスにOfficeをインストールできるようになりました。
Microsoft 365では最大5台まで同時に利用できるので、シーンに合わせてデバイスを使い分け、多様なワークスタイルを実現してみてください。