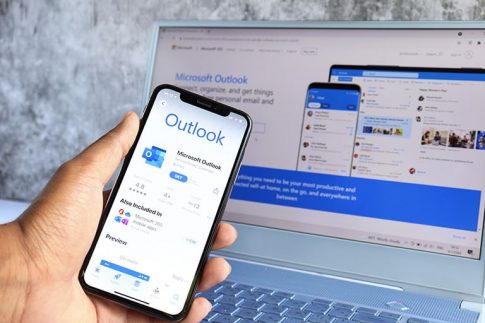OneDriveには、デスクトップアプリを使用してパソコン上のデータとクラウドのデータを同期する機能があります。
同期を設定しておけば手動でファイルを保存する必要がなくなりますが、常に同期が行われることにより不都合がある場合は、同期をやめることもできます。
本記事では、OneDriveで同期解除を行う方法を解説します。
Contents
OneDrive同期のメリットとデメリット

ファイルの即時同期はOneDriveの便利な機能の一つですが、意図しないタイミングで同期されたり、処理に時間がかかったりして作業に影響が出てしまうことがあるのも事実です。
OneDriveで同期を利用することのメリット、デメリットを確認しておきましょう。
メリット
同期を行っている間は、オンラインまたはパソコン側でデータに変更があった場合、リアルタイムに反映されます。
そのため、新しくファイルを追加したり、ファイルの編集を行ったりした場合に、作業を行ったデバイスだけではなく他のデバイスからアクセスした時にもデータの一貫性が保たれます。
また、常にOneDriveを同期しておけば、アップロードし忘れによるファイルの喪失なども防ぐことができるでしょう。
デメリット
OneDriveの同期中は、デスクトップアプリが常に変更を探し、同期処理を行っています。
対象は自分の所有するファイルだけではありません。
他のユーザーから共有されたデータのショートカットを作成している場合も、変更が行われるたびに同期されるため、対象のファイルが多ければ多いほど頻繁に同期の処理が起こります。
同期処理中はパソコンが重くなったり、ネットワーク接続が遅くなったりといった影響があるため、作業中に同期処理が行われると業務の妨げになることがあります。
また、ファイルの変更が即時反映するのが同期のメリットですが、一方で誤編集や誤削除がすぐに反映してしまうのもデメリットと言えるでしょう。
OneDriveを一時的に同期解除する方法

OneDriveの同期処理が行われている間は、パソコンの動作が重くなったり、ネットワーク接続に影響が出る場合があります。
作業を行っている間など、一時的に同期解除したい場合は、次に紹介する方法が有効です。
同期の一時停止
一定時間のみ同期解除したい場合は、「同期の一時停止」が便利です。
同期を一時停止した場合、指定した時間が経過すると自動的に同期再開します。
- OneDriveデスクトップアプリの「設定(歯車のアイコン)」をクリックします。
- 「同期の一時停止」をクリックします。
- 一時停止する時間を選択します。
選択できる時間は2時間・8時間・24時間です。
一時停止中も、任意のタイミングで手動で同期再開できます。
デスクトップアプリの終了
OneDriveの同期が行われるのは、デスクトップアプリの起動中のみです。
アプリを終了させている間は一切の同期が行われません。
- OneDriveデスクトップアプリの「設定(歯車のアイコン)」をクリックします。
- 「OneDriveの終了」をクリックします。
同期再開したいときは、スタートメニューからOneDriveアプリを起動してください。
デスクトップアプリの自動開始を停止する
パソコン起動時にOneDriveが自動的に起動してしまう場合は、設定で自動開始がオンになっているかもしれません。
次の手順で自動開始を停止しましょう。
- OneDriveデスクトップアプリの「設定(歯車のアイコン)」→「設定」の順にクリックします。
- 「同期とバックアップ」タブを選択します。
- 「WindowsにサインインしたときにOneDriveを自動的に開始する」をオフにします。
特定の条件での同期一時停止
バッテリー残量が少ないときには、なるべく不要な処理を行わず、バッテリーを節約したいですね。
また、従量課金制ネットワーク利用時に同期を行うと、パケット使用料が膨らんでしまうことがあります。
OneDriveには、このような条件下での同期を一時停止する機能が搭載されています。
設定できるのは次の2項目です。
「このデバイスがバッテリーセーバーモードのときに、同期を一時停止する」
「このデバイスが従量課金制ネットワークのときに、同期を一時停止する」
設定方法は以下の通りです。
- OneDriveデスクトップアプリの「設定(歯車のアイコン)」→「設定」の順にクリックします。
- 「同期とバックアップ」タブを選択します。
- 各項目のスイッチから同期の一時停止を設定します。
OneDrive上の一部データを同期解除する方法

OneDriveにファイルを同期しておくと、他のデバイスからいつでもアクセスできて非常に便利です。
ただし、同期対象のファイルが多くなるほど同期処理に時間がかかってしまいます。
パソコンが遅いと感じたら、同期するファイルを厳選し、不要なファイルの同期解除を行ってみてください。
ローカルフォルダのバックアップ停止
OneDriveでは、次の3つのローカルデータの自動バックアップを設定することができます。
- ドキュメント
- ピクチャ
- デスクトップ
これらのフォルダのバックアップは、OneDriveデスクトップアプリの初回起動時に設定されます。
「知らないうちにデスクトップの同期を設定してしまっていた」といったケースも少なくありませんので、次の手順でバックアップ設定を確認し、必要ない場合は同期解除しましょう。
- OneDriveデスクトップアプリの「設定(歯車のアイコン)」→「設定」の順にクリックします。
- 「同期とバックアップ」タブを選択します。
- 「バックアップを管理」をクリックします。
- 「ドキュメント」「写真」「デスクトップ」それぞれについて、バックアップのオン/オフを設定します。
- 「変更の保存」をクリックします。
パソコンとの同期を永続的にやめる方法

一時的な同期解除や停止ではなく、OneDriveとの同期を完全にやめる場合には、次の手順を行ってください。
PCのリンク解除
「PCのリンク解除」とは、パソコンのOneDriveデスクトップアプリからサインアウトすることを指します。
複数のアカウントを追加している場合は、アカウントごとにリンク解除することができます。
- OneDriveデスクトップアプリの「設定(歯車のアイコン)」→「設定」の順にクリックします。
- 「アカウント」タブを選択します。
- 該当のアカウントの「このPCからリンクを解除する」をクリックします。
デスクトップアプリのアンインストール
OneDriveのデスクトップアプリを今後使用しない場合は、アプリをアンインストールしてしまいましょう。
アプリがなくても、ブラウザからいつでもOneDriveにアクセスできます。
- コントロールパネルの「プログラムと機能」を開きます。
- 「Microsoft OneDrive」を選択し「アンインストール」をクリックします。
同期解除する際の注意点

デスクトップアプリの同期解除やローカルデータのバックアップ停止を行った場合、パソコン側のファイルはどうなるのでしょうか。
実は、ファイルの保存場所や状態によって処理が異なるため、同期中と全く同じ場所にファイルが残らないことがあるのです。
同期解除を行う際には、次の点にご注意ください。
同期処理を完了させてから同期解除する
パソコンで編集したファイルの同期が終わらないうちに同期解除すると、行った編集内容がクラウドに反映されません。
同期解除を行う前に、OneDriveの同期が完了し、最新の状態になっていることを確認しましょう。
同期解除後のファイルの場所
同期解除前にはエクスプローラーのOneDriveフォルダの中にあったファイルが、同期解除後には別の場所に移動してしまうことがあります。
「元の場所にファイルが見当たらない!」といった場合には、次の場所を探してみてください。
ドキュメント、デスクトップ、ピクチャのバックアップ
OneDriveにドキュメント、写真、デスクトップのバックアップを設定していた場合、バックアップが停止されるとファイルは全てオンラインのみになります。
デスクトップにあったアイコンがなくなった場合は、OneDriveをオンラインで見れば見つかります。
必要に応じてパソコンにダウンロードしてください。
オフラインファイル
OneDriveと同期していたオフラインファイルが削除されると、パソコンのごみ箱に入ります。
見当たらないファイルがある場合は、ごみ箱を確認してみましょう。
記事まとめ

- OneDriveの同期は、デバイスとクラウド間でファイルの変更が即時反映する
- 同期中はパソコンが重くなるなどの影響が出る
- 作業中のみ同期を止めたい場合は一時停止を使う
- 同期する対象を減らしたい場合はバックアップの停止が有効
- 同期解除する際には、同期処理が完了していることを確認する
OneDriveで同期解除する方法は、同期を完全にやめてしまう以外にも、一時停止や部分停止などさまざまな方法があります。
目的に応じて使い分け、クラウドサービスの効率的な運用にお役立てください。