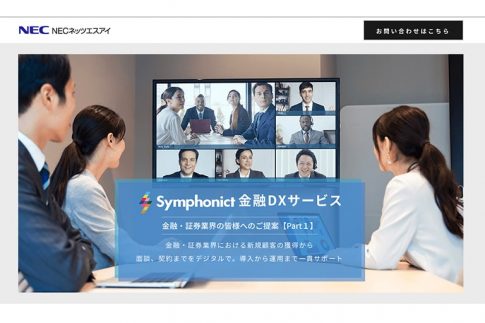DXが組織改革の本質である時代に、それを可能にする最新ツールが「Zoom(ズーム)」です。すでに世界中の組織・企業が、Zoomを活用してDX改革を加速させています。
今回は、世界中が注目するZoomの、ホストが知っておくべき「ウェビナー(ウェブ上のセミナー) スケジュール」機能について詳しく解説。
さらに、ウェビナーの準備から開催までをサポートするサービスも紹介していきます。
ウェビナーの設定でお困りの方はぜひ参考にしてみてください。
Contents
Zoomウェビナーのスケジュール設定とは

Zoomウェビナーは、毎日、毎週、または毎月開催されるようにスケジュールできます。
Zoomウェビナーのスケジュール設定には、主に次の3つがあります。
- 参加者が登録を必要とする、1回限定のZoomウェビナー
- 参加者が登録を必要とする、定期的なZoomウェビナー
- 参加者が登録を必要としない、1回限定Zoomウェビナー
それぞれのスケジュール設定について、詳しく解説していきましょう。設定するための前提条件もわかるため、各手順がスムーズに理解できると思います。
Zoomウェビナーのスケジュール機能を使いこなすことで、投票やコメント機能による満足度の調査、ネット集客の効率化、ネット記事執筆などに役立ちます。
スケジュールの設定方法を解説

(1)参加者が登録を必要とする、1回限定のZoomウェビナーをスケジュールする手順
参加者が登録を必要なZoomウェビナーをスケジュールすると、次のことができるようになります。
- 登録者を CSV ファイルからインポートする
- 登録時の質問をカスタマイズして追加情報を収集する
- ウェビナーメールを編集し、送信するメールを選択する
- 登録ページをカスタマイズする
- 複数の URL を使用して、登録者の出身地を追跡する
- 登録者の管理と、確認メールを再送信する
前提条件
- プロ、ビジネス、エンタープライズ、または教育機関向けアカウント
- ウェビナー アドオン
登録が必要なZoomウェビナーをスケジュールする
- Zoom ウェブポータルにサインインします。
- ナビゲーション メニュー内で、[ウェビナー] をクリックします。
- スケジュールされたウェビナーのリストが表示されます。
- [ウェビナーをスケジュール] を選択します。
- 希望のウェビナー設定を選択します。
- 登録を必須にするには、[登録] オプションを選択します。
- 登録が必須で、ウェビナーを繰り返し開催する場合は、次のいずれかのオプションを指定します。(参加者は、登録後すべての定期ミーティングに参加できる / 参加者は参加する繰り返しのミーティングごとに登録する必要がある / 参加者は一度登録すると、参加するイベントを複数選択できる)
- [スケジュール] をクリックします。
- 登録承認を設定する
登録ページのリンクを送信する前に、登録承認設定が必要に応じて設定されていることを確認します。
手動または自動承認を設定する方法、追加の質問方法、登録上限の設定、メールの設定方法など、登録を作成・設定するオプションは、他にもたくさんあります。
自動承認
- ウェビナーがスケジュールされている状態にします。
- ウェビナー詳細ページの下部にスクロールダウンし、[出席者を招待] 配下にある登録オプションを参照します。
- 承認の横に、自動承認または手動承認が表示されます。
- 手動承認が表示された場合は、右側の [編集] をクリックします。
- [登録] タブで、[自動承認] を選択します。
- [すべて保存] をクリックします。
- 登録 URLまたは招待状をコピーして出席者と共有します。
手動承認
- ウェビナーがスケジュールされている状態にします。
- ウェビナー詳細ページの下部にスクロールダウンし、[出席者を招待] 配下にある登録オプションを参照します。
- 承認の横に、自動承認または手動承認が表示されます。手動承認が表示された場合は、右側の[編集]をクリックします。
- [登録] タブで、[手動承認] を選択します。
- [すべて保存] をクリックします。
- 登録 URLまたは招待状をコピーして出席者と共有します。
- 出席者が登録されたら、ウェビナーページに戻ります。
- ウェビナーの名前をクリックして詳細を表示します。
- [参加者の管理] の右側にある [編集] を選択します。
- 承認または拒否するユーザーを選択します。複数の登録者を選択して一度に承認または拒否できます。承認された場合、ウェビナーへの参加方法に関する情報が記されたメールが送信されます。
(2)参加者が登録を必要とする、定期的なZoomウェビナーをスケジュールする手順
Zoom では、特定の日時に定期的なZoomウェビナーをスケジュールできます。ウェビナーは、毎日、毎週、毎月繰り返すようにスケジュール作成できます。
登録が必要な定期的なウェビナーをスケジュールした場合、定期的なウェビナーを変更すると登録データが失われ、登録者は再登録する必要があります。
前提条件
- ウェビナー アドオン(100名、500名、1000名、3000名、5000名、10000名プラン)を購入済みのライセンス ユーザー
手順
- Zoom ウェブポータルにサインインします。
- [ウェビナー] をクリックします。
- ページ上部にある [ウェビナーをスケジュールする] ボタンをクリックして、[ウェビナーをスケジュールする] ページを表示します。
- ウェビナーのトピックを入力した後、必要に応じて説明を入力します。
- ウェビナーの最初の予定の日付、時刻、期間、タイムゾーンを選択します。
- [定期的なウェビナー] オプションを有効にします。
- [繰り返し] オプションを選択します。([毎日]、[週ごと]、[毎月]、固定時刻なし])
- 繰り返しの頻度が [毎日]、[週ごと]、[毎月] の場合、[終了日] を指定します。
- 登録を必須にするかを指定します。
- 登録が必須で、ウェビナーを繰り返し開催する場合は、次のいずれかのオプションを指定します。(参加者は、登録後すべての定期ミーティングに参加できる / 参加者は参加する繰り返しのミーティングごとに登録する必要がある / 参加者は一度登録すると、参加するイベントを複数選択できる)
- [ビデオ]、[オーディオ]、[ウェビナー] オプションを指定して、[スケジュールする] ボタンをクリックします。
- [すべての開催日を表示] をクリックすると、すべてのウェビナーの予定のリストが表示されます。
(3)参加者が登録を必要としない、1回限定のZoomウェビナーをスケジュールする手順
登録者情報を収集する必要がない場合は、登録が不要なZoomウェビナーをスケジュールできます。
登録が不要なウェビナーをスケジュール作成すると、出席者は事前にサインアップすることなく参加できます。出席者は参加時に名前とメールアドレスを入力する必要があります。
前提条件
- 100 名、500 名、1,000 名、3,000 名が参加可能なウェビナープラン
- ホスト ユーザー タイプはライセンスを取得し、ウェビナー アドオンが割り当てられている
- Zoom アプリケーションでバージョン 3.0 以降が実行されていること
手順
- Zoom ウェブポータルにサインインします。
- [ウェビナー] をクリックします。ここにはスケジュールされたウェビナーのリストが表示されます。
- [ウェビナーをスケジュール] を選択します。
- 希望のウェビナー設定を選択します。
- スケジュール(※別のユーザーのスケジュール権限を持っている場合は、ドロップダウンメニューからスケジュールするユーザーを選択できます。また、ライセンス ユーザーであり、ウェビナーのライセンスを所持している必要があります。)
- ウェビナーのパスコード(ウェビナーに参加するために参加者にパスコードの入力を求める場合、およびここで必要なパスコードを編集する必要がある場合は、これをチェックしてください。手動で参加する場合、参加者は、このパスコードを入力しないとウェビナーに参加できません。これは登録確認メールに含まれており、そのメールのリンクをクリックして参加した場合、パスコードを入力する必要はありません。)
- ビデオ(ビデオをウェビナーで有効にするかどうかを選択します。)
- オーディオ(参加者が、電話のみ、コンピュータ オーディオのみ、または両方(電話およびコンピュータ オーディオ)、またはサードパーティ製のオーディオ(アカウントで有効になっている場合)を使用してウェビナーオーディオに参加することを許可するかどうかを選択します。)
- ウェビナーのオプション(ウェビナーをより詳細に制御できる追加オプションです。)
- ウェビナーがスケジュールされました。[参加者を招待] で、参加リンクまたは招待状をコピーして出席者と共有できます。
Zoomウェビナーの詳細設定

Zoomウェビナーのスケジュール時に、各種オプション設定ができます。ウェビナーの主催者が、より運営・管理しやすくなる追加オプションです。
ここでは、スケジュール設定時に利用できる主なオプションについて解説します。
Q&A機能
Zoomウェビナー開催中に、主催者が参加者に対して質問を投げかける機能です。通常ウェビナー中は、参加者は自由に発言できません。
しかしZoomウェビナーには、参加者からアンケートを採ったり、質問を受け付ける機能があります。
これによりZoomウェビナーの主催者や進行者は、ウェビナーのコンテンツが参加者に理解されているか、参加者はどのようなことに疑問を持っているのかをその場で把握できます。
参加者からのQ&Aを確認し、その場で答えたり、Zoomウェビナーの内容を変更したりできます。また、参加者が「ボタンが押せない」などの機能的な問題についてもすぐに把握できるので、迅速に対処できます。これにより、満足度の高いZoomウェビナーが可能になります。さらに、次回以降のZoomウェビナーのコンテンツ制作の参考にすることもできます。
ウェビナーで質疑応答パネルを使用する場合は、このチェックボックスをオンにします。
練習セッションを有効にする
Zoomウェビナーを成功させるには、事前の練習が欠かせません。Zoomウェビナーは誰でも簡単に開催できるので、何の準備もなく始めて、失敗してしまうことが多いのです。練習用のセッションでウェビナーを開始する場合は、このチェックボックスをオンにします。
パネリストのミュートを解除する許可を申請する
ウェビナーのパネリストが、主催者がパネリストのミュートを解除することに事前に同意するかどうかを選択できるようにします。
ウェビナーをオンデマンドにする
ウェビナーが自動的にクラウドに記録され、すべての登録者にリンクが共有されます。
ウェビナーを自動的に録画する
このオプションをチェックすると、ウェビナーが自動的に録画されます。ウェビナーをローカルで録画するか(ホスト側がデスクトップコンピュータで参加する必要がある)、Zoomクラウドで録画するかを選択します。
主催したZoomウェビナーを録画しておけば、そのときに参加できなかった人も、後日ウェビナーのコンテンツを視聴できます。
ウェビナーで追加のデータセンター地域を有効にする
ウェビナーで参加者が接続する他のデータセンターをホストが指定できるようにします。これは、参加者がホストとは異なる地域から参加する場合に便利で、参加者によりローカルなデータセンターへの接続を可能にします。
Zoomウェビナーは世界中のどこからでも参加できます。ホストが日本国内からZoomウェビナーを開催した場合でも、例えばアメリカ国内にいる人もそのZoomウェビナーに参加できます。
しかし、アメリカから日本国内のデータセンターに直接アクセスする場合、数秒から数十秒のタイムラグが発生します。このタイムラグをなくすために、アメリカ国内からアクセスしている人は、アメリカ国内のデータセンターを利用できるようにします。
Zoomは世界中に高速のデータセンターを多数保有しているため、Zoomウェビナー開催時にこのオプションが有効に機能します。タイムラグをなくすことで、ウェビナー参加者の満足度が向上します。
特定の地域や国からのユーザーの入場を承認または拒否する
主催者は、特定の国・地域からの参加者のみを許可したり、特定の国・地域からの参加者をすべてブロックしたりできます。
スケジュール権限の委任方法
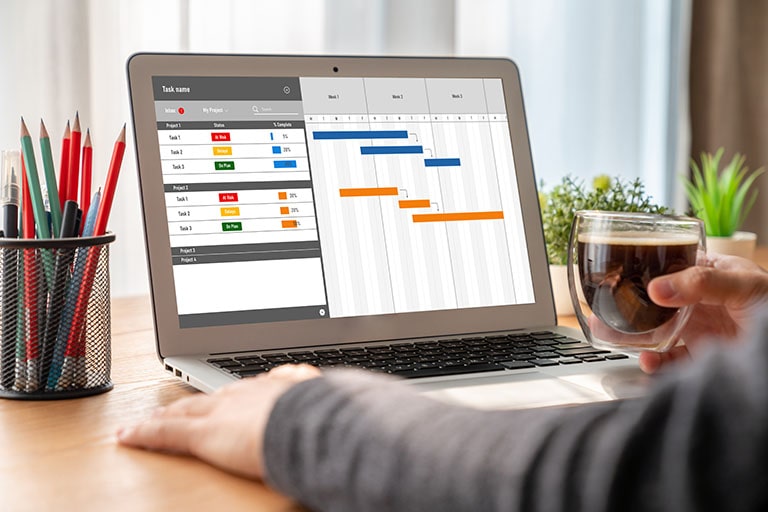
Zoomアカウント内のユーザーに、主催者に代わって会議のスケジュールを設定する権限を割り当てたり、委任する方法です。
主催者が直接スケジュール設定しなくても、代理人がスケジュール設定できる機能です。代理人はひとりまたは複数人設定できます。
前提条件
- 両方のユーザーがLicensedまたはOn-Premであること
- 両方のユーザーが同じアカウント、またはリンクされたマスター/サブアカウントであること
- ウェビナーの場合、両方のユーザーがウェビナーアドオンを持っている必要があります。
- Zoomプラグイン、アドイン、アドオンを使用して他のユーザーのスケジュールを設定する場合は、最新バージョンをインストールしてください。
- Outlookプラグイン
- Outlookアドイン
- Chrome/Firefoxプラグイン
- G Suiteアドオン
スケジュール権限の設定方法
- Zoom Webポータルにサインインします。
- ナビゲーションメニューで、「設定」をクリックします。
- [会議]タブをクリックします。
- 「その他」で、「スケジュール権限の割り当て先」の隣にある「追加」をクリックします。
- 「ユーザー」の下にあるテキストボックスに、ユーザー名またはメールアドレスを入力します。
- スケジューリング権限を割り当てるユーザーまたは電子メールアドレスをさらに追加する場合は、「追加」をクリックします。
- プライベートイベントを管理し、その詳細を表示するユーザーを指定する場合は、[私のプライベートイベントを管理できる]チェックボックスをオンにします。
ユーザーの割り当てに成功すると、[スケジューリング権限の割り当て]に表示されます。ただし、ユーザーがスケジュールを設定するには、Zoomデスクトップクライアントからサインアウトして、再度サインインする必要があります。
ユーザーが自分のアカウントにいないか、ライセンスユーザーでないためスケジュール機能を割り当てできない場合は、エラーメッセージが表示されます。
Zoomウェビナーの良くある質問

Q: Zoomのスケジュールを20分単位で設定する方法はありますか?
Q: Zoomをスケジュールする際、時間枠が15分単位で表示されますが、20分後に会議を開始するようにスケジュールすることもできます。分欄をクリックし、20を入力してください。
Q: Zoomのスケジュールは、何日前から可能ですか?
スケジュールは、予定時刻の前であればいつでも開始できます。非定期会議(繰り返さない会議)の場合は30日間を過ぎているか、定期会議の場合は365日以上使用されていないか、Zoomアカウントから削除されていない限り、リンクが失効したり無効になることはありません。
Q: Zoomのスケジュールでパネリストを招待できますか?
Zoomスケジュール設定画面で、右側の「編集」リンクをクリックすると、主催者はこのイベントにパネリストを招待(追加)できます。
- 各パネリストの名前とメールアドレスを入力します(システムがパネリストの名前を認識している場合、メールアドレスは自動入力される場合があります)。
- デフォルトでは、「新しく追加されたパネリストに招待状をすぐに送信する」になっています。このボックスはチェックしたままにしておくことをお勧めします。
- これにより、パネリストにイベントに参加するためのユニークなリンクが付いたメールが送信されます(このリンクは他の人と共有しないでください)。
- パネリストを追加した後、主催者はこのリンクをいつでも再送信できます。また、コピーボタンを使って招待メッセージの内容をコピーできます。
Q: Zoomでスケジュール設定後、出席者を招待するにはどうすればいいですか?
Zoomスケジュール設定画面に、登録用のリンクがあります。
右側にある「招待状をコピーする」「招待状を送る」のリンクをクリックします。
Q: Zoomウェビナーの承認/登録オプションはどこにありますか?
Zoomウェビナーの承認/登録オプションの設定は、次の通りです。
- Zoomスケジュール設定画面の編集をクリック(画面右側)
- 「登録が必要」にチェックを入れたままにする(推奨)
- 登録者を自動で承認するか、手動で承認するかを決めます。
- 誰かが登録するたびに、ホストにメールを送信するかどうかを決定します(承認が手動の場合は重要ですが、自動の場合は必要ありません)。
Q: スケジュール権限の委任とはどういう意味ですか?
Zoomスケジュール権限は、管理者のための機能です。Zoomのアカウント内のユーザー(複数可)に、管理者に代わって会議のスケジュールを設定する権限を付与または委任できます。
Q: Zoomでスケジュール管理権限を取得する方法はありますか?
スケジュール権利の権限設定や取得方法は次の通りです。
- ズームWebポータルにサインインします。
- [設定]をクリックします。
- 「その他」の下にある、「スケジュール権限の割り当て先」の横のプラス記号(+)をクリックします。
- 表示されたウィンドウに、1つ以上のメールアドレスをカンマで区切って入力します。
- 「割り当て」をクリックします。
NECネッツエスアイのウェビナーサポートサービスをご紹介
NECネッツエスアイはウェビナーの開催に不安がある方やウェビナーでの本気のマーケティングをお考えの方に向けて、ウェビナーサポートサービスを提供しています。
ここでは、「Zoomオンライン配信サービス」と「Slido」をご紹介します。
Zoomオンライン配信サービス

ウェビナー開催に不安が残る方には、ウェビナーの準備から開催、アフターフォローまでをサポートする、Zoomオンライン配信サービスの導入がおすすめ。
NECネッツエスアイでは「Zoomオンライン配信サービス」として、以下のようなサポートを提供しています。
| Zoom配信用スタジオ貸出サービス | 日本橋(東京都)スタジオの貸出および専任オペレーターによる配信機器の操作支援を行います。必要機材の揃ったスタジオを2時間からレンタルできる他、要件に合わせたカスタマイズも可能です。 |
|---|---|
| お客様先ウェビナー配信支援サービス | 指定の場所へ専任オペレーターを派遣し、ウェビナー配信の支援を行います。配信プランの提案・機材の手配・当日の進行などを一括でサポートすることができます。 |
| スタジオ構築サービス | 要件に合わせた配信スタジオの構築(レイアウト・什器・配線工事など)を行うサービスです。配信用スタジオ(ハイエンドモデル)・簡易配信用スタジオ(ミドルクラスモデル)・個人配信ブース(エントリーモデル)を基準に、任意のカスタマイズにも対応します。 |
| その他のサポート | Zoom製品に関する問い合わせやイベント設定支援、スタジオオペレーター育成などのサポートも実施。また同時通訳サービスやオンライン研修サービスといったプランもあります。 |
Zoomウェビナーのスケジュール設定を確実にマスターし、参加者に価値あるウェビナーを提供したいなら、NECネッツエスアイにご相談下さい。
Zoomウェビナーの支援はもちろん、スタジオ環境の構築、運用ノウハウまでを総合的にサポートいたします。
Slido
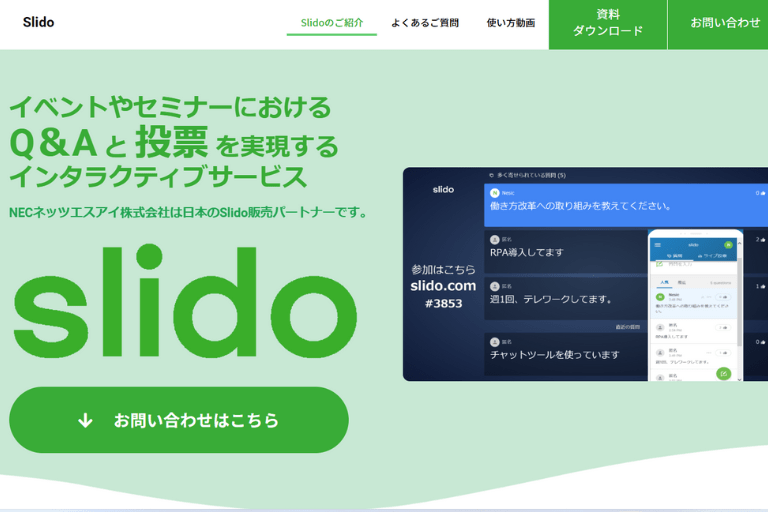
ウェビナー自体の評価が高くなると、それだけで集客率向上が期待できます。
一方で、「ウェビナーがマンネリ化する」「参加者とのコミュニケーションが取れない」という悩みを抱える方が多くいるのが現状。
そこでご紹介したいのが、視聴者参加型で、より盛り上がるウェビナーを実現する「Slido」です。
Slidoの主な機能は以下の通り。
| 機能 | 概要 |
|---|---|
| Multiple choice | 選択式投票機能。参加者の意見を簡単に収集。 |
| Word cloud | 意見をワードクラウド化し、キーワードを抽出可能。 |
| Quiz | クイズ機能。エンターテインメント性を向上。 |
| Rating | 評価投票機能。最大10段階でイベントの満足度を可視化。 |
| Open text | フリーフォーマット入力機能。アンケート時の自由記述等に有効。 |
| Ranking | 重要度順にランク付け。意見に順列させることが可能。 |
この他にもウェビナー中、コンスタントに使えるQ&A機能で、効率的に参加者とコミュニケーションをとることが可能です。
さらに、これらの機能で得た投票結果や参加者からの質問をExcel形式でエクスポートする機能もあるため、ウェビナー後のアフターフォローやフィードバックに役立てることができます。
ウェビナーをもっと効率的でハイクオリティなものにしたいならSlidoの導入がおすすめです。
Slidoの導入をご検討の方はぜひNECネッツエスアイにご相談ください。
まとめ

Zoomは、組織のDX化を一気に拡大する最新ツールです。しかし、むやみに導入してもうまくいきません。誰でも簡単に利用できるツールだからこそ、入念な計画で差が付きます。
Zoomを導入・活用し、企業のDX改革を成功させたいなら、NECネッツエスアイのウェビナーサポートサービスをご利用ください。
Zoom導入の豊富な経験をもとに、様々な業界に特化したデジタル改革を包括的にサポートいたします。