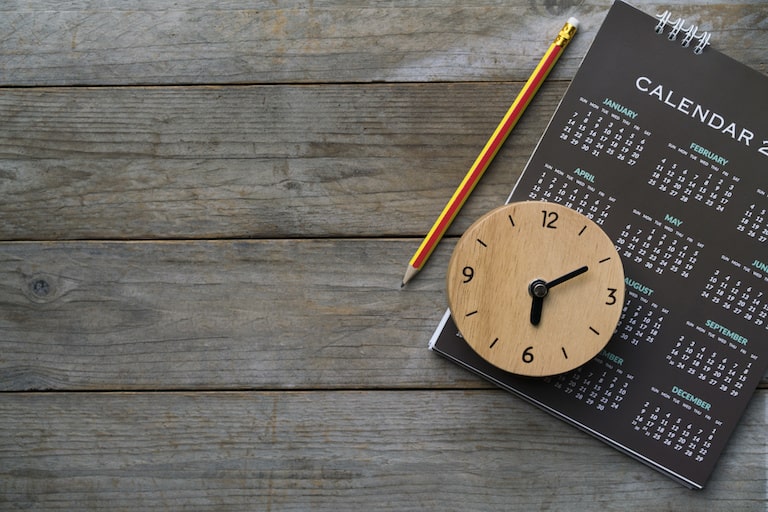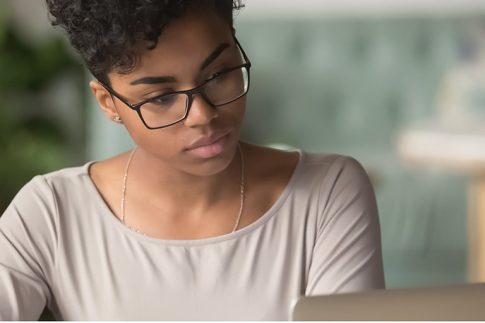オンライン会議ツールとして知名度の高い「Zoom(ズーム)」ですが、実はZoomには、一般的なミーティング機能とは別にウェビナーツールとしての機能も備わっています。
ウェビナーツールを用いた開催方法でしか使えない機能や設定などもいくつかあるので、開催時に迷うことがないよう一通りチェックしておくと安心です。
この記事では、Zoomウェビナーとミーティングの違い、またウェビナーを実際に開催するときの流れや開催方法を解説していきます。
オンラインという開催方法でのウェビナーにまだ慣れない方はぜひ参考にしてみてください。
Contents
Zoomウェビナーとは
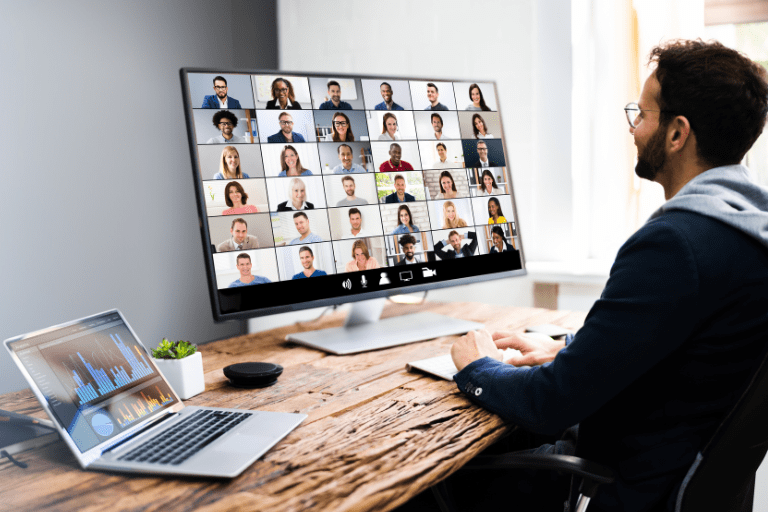
ウェビナー(Webinar)は、ウェブ(Web)とセミナー(Seminar)を組み合わせた造語で、開催方法がZoomやwebexなどのオンラインサービスを使ってたセミナーや講演会のことを指します。
「Zoomウェビナー」はこれらの開催方法がオンラインのイベントを円滑に進行するための開催方法として、業界問わず幅広い企業で導入されているツールです。
Zoomウェビナーには参加者がリアルタイムで参加する開催方法と、事前に主催者が録画した動画をオンデマンド方式で視聴する開催方法があります。
目的やシーンに合わせてオンデマンド配信を活用してみましょう。
オンデマンド配信の詳しい開催方法は以下のサイトからご覧ください。
まずは、Zoomウェビナーを用いた開催方法で利用できる主な機能と、同じく国内で高いシェア率を誇る会議ツール「Zoomミーティング」を使った開催方法との違いについて詳しく見ていきましょう。
Zoomウェビナーに搭載されている機能
Zoomウェビナーで利用できる代表的な機能として以下が挙げられます。
| チャット機能 | 視聴者全員またはホスト・パネリストに対して個別にチャットメッセージを送ることができます。チャットログのダウンロードも可能です。 |
|---|---|
| Q&A機能 | 視聴者・パネリストからの質問の受け付け・ホスト・パネリストからの回答ができる機能。質問の受け付けのみ機能を活用し、回答は口頭で行うという使い方も可能です。 |
| 投票機能 | 最大25個の質問を作成し、視聴者から投票してもらうことができる機能。投票結果はリアルタイムで集計され、その場ですぐに確認・共有することができます。 |
| レポート機能 | Q&A機能や投票機能で集計したデータをCSV形式でエクスポートできる機能。マーケティングや営業の資料として流用することができます。 |
Zoomミーティングとの違い
ZoomウェビナーとZoomミーティングの主な機能、開催方法の一覧・比較は以下の通りです。
| Zoomミーティング | Zoomウェビナー | |
|---|---|---|
| カメラ・マイク操作 | 全参加者 | ホスト・パネリスト |
| 視聴のみのユーザー | × | ○ |
| 参加者一覧の閲覧 | 全参加者 | ホスト・パネリスト |
| 利用人数の上限 | 100~1,000人(オプション) | 100~10,000人 |
| 画面共有 | ○ | ○ |
| テキストチャット | ○ | ○ |
| 質疑応答 | × | ○ |
| ライブ配信 | Facebook・Workplace by Facebook・YouTube・Custom Streaming Service | Facebook・Workplace by Facebook・YouTube・Custom Streaming Service |
| 録画・録音 | ○ | ○ |
| ブレイクアウトルーム | ○ | × |
Zoomミーティングにはないウェビナーの特徴として、参加者を“パネリスト”または“視聴のみユーザー”の2種類の役割に振り分けられるという点が挙げられます。
この設定を活用することにより、一方向型・双方向型のどちらの開催方法でもウェビナーを開催できます。
Zoomウェビナーの設定・開催方法

続いて、Zoomウェビナーを使用した具体的な開催方法の手順を見ていきましょう。
なおZoomウェビナーの機能はZoomミーティングの有料アドオンを契約することで利用可能となります。
無料プランでは利用できないため、ウェビナー開催が必要な方は有料ライセンスの契約からご検討ください。
ウェビナーのスケジュール設定手順
Zoomウェビナーを開催する際は、はじめにスケジュール設定の画面でウェビナー開催の登録を行う必要があります。
参加者の事前登録を必要とするかどうかによって設定方法が異なるので、それぞれ確認しておきましょう。
登録付きウェビナーの使い方
参加者の登録を必要とする開催方法をとる場合の、スケジュール設定方法は以下の通り。
- ZoomのWebサイト(https://zoom.us/)にアクセスしてサインイン
- ナビゲーションメニューから「ウェビナー」をクリック
- 「ウェビナーのスケジュール」をクリック
- トピック・説明・期間・定期ウェビナーなどの各項目を設定
- 「登録」オプションをチェックし、いずれか(全て/複数/個別)を設定
- 「スケジュール」をクリック
参加者登録有りのウェビナーをスケジュールした場合、氏名や所属などの基本的な質問の他に、カスタマイズした質問の作成なども可能になります。
事前登録の詳しい方法や質問項目についてはこちらの記事をご覧ください。
登録なしウェビナーの使い方
参加者の登録を必要としない開催方法をとる場合の、スケジュール設定の使い方は以下の通り。
- ZoomのWebサイト(https://zoom.us/)にアクセスしてサインイン
- ナビゲーションメニューから「ウェビナー」をクリック
- 「ウェビナーのスケジュール」をクリック
- トピック・説明・期間・定期ウェビナーなどの各項目を設定
- 「登録」オプションのチェックを外す(はじめからチェックがついていない場合はそのまま次へ)
- 「スケジュール」をクリック
参加者登録無しのウェビナーをスケジュールした場合、Zoomアカウントを持たない視聴者もブラウザからウェビナーに参加できます。
なお参加者の登録無しの場合でも、名前とメールアドレスについては入力が必要です。
登録ページのブランディング設定手順
Zoomウェビナーのスケジュール設定が完了したら、続けてブランディング設定を行っていきましょう。
ブランディング設定のページではロゴやバナーなどの追加が可能となっており、これによって他のウェビナーとの差別化を図り、参加を促すことができます。
ブランディング設定へのアクセス方法(個別のウェビナーに設定を行う場合)
- ZoomのWebサイト(https://zoom.us/)にアクセスしてサインイン
- ナビゲーションメニューから「ウェビナー」をクリック
- ブランディング設定を行いたいウェビナーのトピック(タイトル)をクリック
- 「ブランディング」タブをクリック
- 各項目のブランディング設定をカスタマイズ(追加設定できる項目の一覧は下表参照)
| タイトル | ウェビナータイトルを入力。初期設定のタイトルは「ウェビナー事前登録」です。 |
|---|---|
| バナー | 画面上部に表示させる画像を設定できます。(対応ファイル:GIF・JPG/JPEG・24-bit PNG) |
| ロゴ | 画面中央右側に表示させるロゴ画像を設定できます。(対応ファイル:GIF・JPG/JPEG・24-bit PNG) |
| 講演者情報 | 講演者のプロフィールを入力。最大10名分まで登録可能です。 |
| テーマ | 事前登録ページのカラー設定を変更できます。 |
投票・Q&A機能の事前設定手順
ウェビナーならではの機能として、投票機能やQ&A機能といったものがあります。
これらの機能はウェビナー中の参加者(視聴者)とのコミュニケーションツールとして重宝されますので、一通り操作をチェックしておくと良いでしょう。
投票機能の設定方法
ウェビナー開始前に投票情報を設定しておく場合の操作手順は以下の通りです。
- ZoomのWebサイト(https://zoom.us/)にアクセスしてサインイン
- ナビゲーションメニューから「ウェビナー」をクリック
- 投票機能の設定を行いたいウェビナーのトピック(タイトル)をクリック
- 「投票」タブをクリック
- 「+作成」をクリック
- 投票のタイトルと質問文・選択肢を設定
- 匿名回答の許可の有無を設定
- 「保存」をクリック
また設定した投票を実際に行う場合の操作手順は以下の通りです。
- Zoomアプリを起動してウェビナー開始
- 画面下部のメニューにある「投票」をクリック
- 実施したい投票を選択して「開始」をクリック
- 投票が終了したら「投票を終了」をクリック
Q&A機能の設定方法(個別のウェビナーに設定を行う場合)
ウェビナー中に参加者からの質疑応答を許可する場合は以下の設定を行いましょう。
- ZoomのWebサイト(https://zoom.us/)にアクセスしてサインイン
- ナビゲーションメニューから「ウェビナー」をクリック
- Q&A機能の設定を行いたいウェビナーのトピック(タイトル)をクリック
- ウェビナーの項目一覧から「質疑応答」をチェックして有効化
- 「保存」をクリック
詳細なオプションを変更する場合は、「質疑応答」タブに移動します。
質疑応答タブでは以下の選択肢について許可するかどうかを設定できます。
| 匿名での質問を許可する | 参加者がホスト・共同ホスト・パネリストに対して匿名で質問を送信できる |
|---|---|
| 出席者に閲覧を許可する | 出席者に対して回答済みの質問を表示するか、もしくはすべての質問を表示するかを選択 |
ウェビナー開催直前までにすること
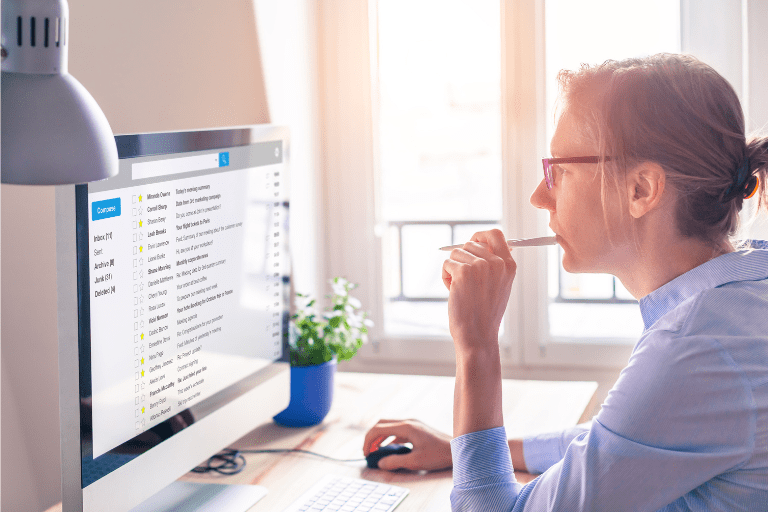
ウェビナー設定からブランディングまで完了した後、ウェビナー直前までにするべきことを紹介します。
リマインド
せっかくウェビナーへの参加を申し込んでもらっても、参加してもらえなければ意味がありません。
そのため、参加者に対して3日前、1日前、30分前にウェビナーの開催をメール等の手段を使ってリマインドしておくことがおすすめ。
リマインドメールには、ウェビナー開催方法や日時の詳細、内容を明記しておくことが大切です。また、招待URLも送付しておくと効果的。
Zoom設定以外での必要な準備
特に資料の準備やネット環境の整備は忘れないようにしましょう。スムーズなウェビナーを心がけることでウェビナーの満足度は向上し、次回の参加率アップ等につながります。
ウェビナー内で使用するアンケートやQ&Aの準備
ウェビナー内でアンケートやQ&A、クイズ等を行ってみると視聴者とのコミュニケーションが自然に成立し、エンターテインメント性が向上、充実感のあるウェビナーにすることができます。
ウェビナーの開催方法がZoomであれば、Zoomの機能としてアンケートやQ&A機能が搭載されていますが、のちほど紹介するSlido等のサービスを利用することもおすすめです。
オンラインセミナーの設定・開催方法に不安がある方は配信支援サービスの活用がおすすめ
Zoomウェビナーの開催方法や設定でお悩みの企業様、またマーケティングツールとしての導入をお考えの企業様には、NECネッツエスアイの支援サービスがおすすめです。
Zoomオンライン配信サービス

Zoomオンライン配信サービスでは、Zoomウェビナーの配信スタジオ貸し出しをはじめ、以下のような支援サービスを提供しています。開催方法にまだ不安のある方におすすめです。
| Zoom配信用スタジオ貸出サービス | 日本橋(東京都)スタジオの貸出および専任オペレーターによるウェビナー配信機器の操作支援を行います。必要機材の揃ったスタジオを2時間からレンタルできる他、要件に合わせたカスタマイズも可能です。 |
|---|---|
| お客様先Webinar配信支援サービス | 指定の場所へ専任オペレーターを派遣し、ウェビナーマーケティングの支援を行います。配信プランの提案・機材の手配・当日の進行などを一括でサポートすることができます。 |
| スタジオ構築サービス | 要件に合わせたウェビナー配信スタジオの構築(レイアウト・什器・配線工事など)を行うサービスです。配信用スタジオ(ハイエンドモデル)・簡易配信用スタジオ(ミドルクラスモデル)・個人配信ブース(エントリーモデル)を基準に、任意のカスタマイズにも対応します。 |
| その他のサポート | Zoom製品に関する問い合わせやイベント設定支援、スタジオオペレーター育成などのサポートも実施。また同時通訳サービスやオンライン研修サービスといったプランもあります。 |
Zoomウェビナーを用いた開催方法に関するサポートも実施しているので、運用そのものだけでなく、具体的な設定手順などでお困りの場合もご相談ください。
Slido
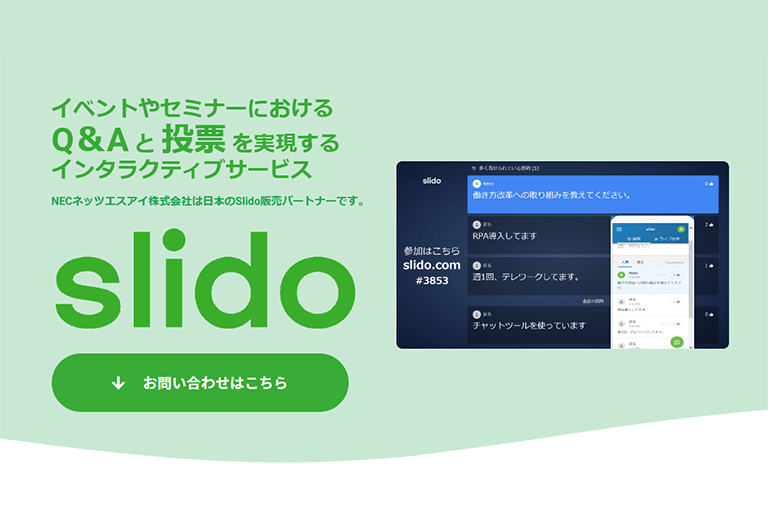
Slidoを使えば、開催方法がオンラインのウェビナーでもリアルタイムのQ&Aと投票を実現することができます。
Slidoでは以下のようなサービスを提供しています。
- イベント参加者からの質問受付(Q&A機能、アンケート機能)
- イベント参加者の意見を投票形式で収集(ライブ投票機能)
- 投票結果を分析しデータとしてエクスポート可能
- 参加者によるイベント満足度評価機能
これらの機能により、従来と比較し、よりインタラクティブなウェビナーが実現します。
Slidoの設定方法
Slidoは主催者側がライセンスを取得すれば、参加者側の事前登録等は必要ありません。
参加者には開始時間までにQRコードやURL、イベントパスコードを共有しておくだけで諸機能が利用できるため、参加者への負担が少ないこともポイントです。
以下がウェビナー前のSlido設定方法になります。
- Slidoに登録、ライセンス獲得(申し込みから利用まで5日から10日かかる)
- オンラインイベントの内容確認・Slido機能を使ったQ&A等準備
- 2の内容をもとにSlidoイベントを作成、設定
Slidoについてのより詳しい情報はこちらのホームページをご覧ください。
まとめ

- Zoomウェビナーは開催方法がオンラインのウェビナーに適したツールで、最大10,000人までの参加可能
- ウェビナーのスケジュール設定と合わせて、ブランディング設定や投票Q&Aの事前設定を行っておくと本番でスムーズに進行できる
- ウェビナーの操作手順・活用方法が分からない場合は、NECネッツエスアイの支援サービスがおすすめ
Zoomウェビナーには、今回ご紹介した機能の他にも様々な便利機能が搭載されています。
ウェビナーという慣れない開催方法でも、本ページで紹介した機能を使うことでェビナー進行の円滑化を図ることができます。
さらに、より円滑なウェビナーを求める方にはslidoの導入がおすすめです。
また開催方法などで不明点がある場合は、NECネッツエスアイでもサポートが可能ですので、お気軽にご相談ください。