チームでプロジェクトを立ち上げる際は、タスクや進捗を管理できるITツールの活用がおすすめです。
プロジェクト管理ツールの「Wrike」には、タスク作成やガントチャート、外部ユーザーとのコラボといった機能が完備されており、効率的に作業を進められます。
ここでは、Wrikeを使ったプロジェクト管理のメリットについて解説しています。
Wrikeのインストール・ログインの操作手順と、ログインできない場合の対処方法なども解説しているので、Wrike導入予定の方はぜひ参考にしてみてくださいね。
Wrikeにログインするとできること

Wrikeではタスクの作成や編集だけでなく、ガントチャートによる業務の”見える化”や外部ユーザー・サービスとの連携など、豊富な機能を活用することができます。
まずは、Wrikeにログインすることで利用可能となるおすすめ機能について詳しく見ていきましょう。
タスク・フォルダー・リクエストフォームによる構造の作成
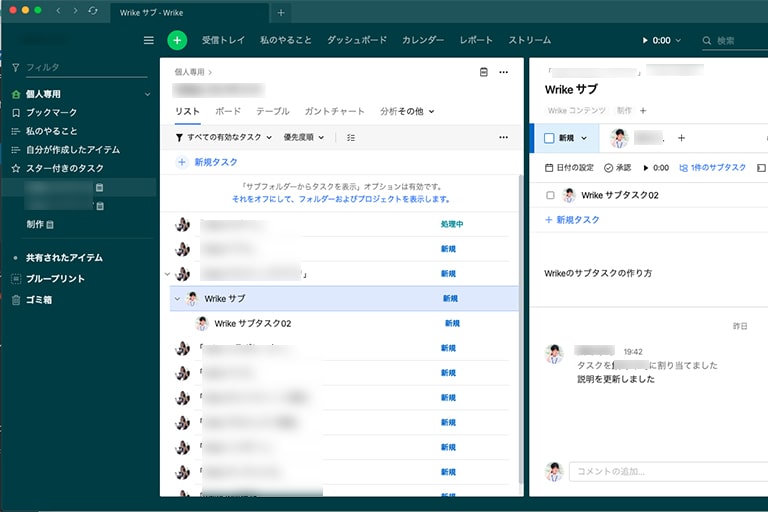
Wrikeのメインとなる機能が、タスクやフォルダー、プロジェクトの作成・編集です。
ログインすると自分に割り当てられたタスクの確認や、完了したタスクのステータス変更などを行うことができます。
アプリ版Wrikeを利用している場合は、新たなタスクが追加されたときに通知を受け取ることも可能です。
またWrikeの特徴的な機能として、「リクエストフォーム」というものがあります。
リクエストフォームは管理者権限を持つユーザーが作成でき、顧客対応や問い合わせ処理、入社手続きなど、用途に合わせて入力項目を複数設定することが可能です。
ログインしていない外部ユーザーがリクエストフォームの送信を行えるようにするオプション設定もあり、幅広い使い方のできる機能となっています。
ガントチャートやテンプレートの活用で業務を効率化
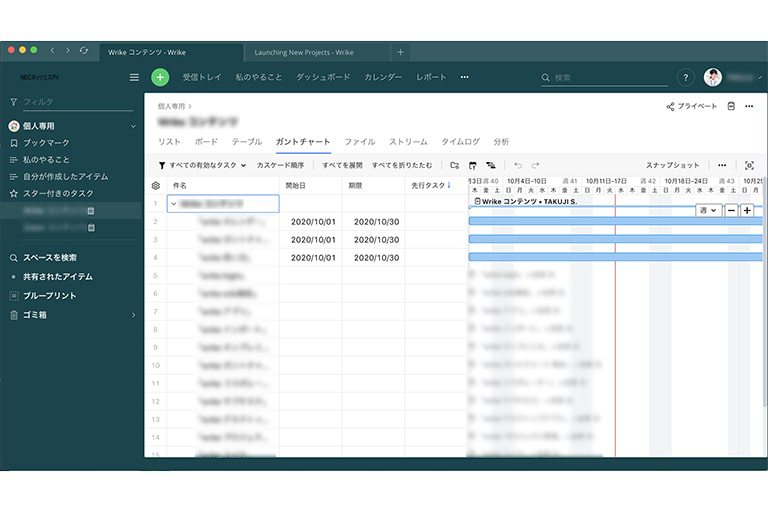
Wrikeには、業務の効率化に役立つ「ガントチャート機能」も搭載。
ガントチャートを活用することで、プロジェクトの動きや各タスクの依存関係を”見える化”し、優先順位の高いタスクを簡単に把握できるようになります。
Wrikeで作成したガントチャートは、Wrikeにログインしていない外部ユーザーと共有することも可能です。
またWrikeでプロジェクトを管理する上で役立つのが「テンプレート機能」です。
繰り返し利用するタスクやフォルダー、プロジェクトをテンプレートとして保存し、新たなプロジェクトを立ち上げる際の構成作りに流用することができます。
コラボレーション機能でチームの生産性を向上
通常、ツールやアプリを利用する際は、自身のアカウントを作成してログインしなければなりません。
一方Wrikeの場合、Wrikeのアカウントを持たない外部ユーザーでもWrikeにログインできる「コラボレーション機能」というものがあります。
コラボレーション機能は管理者が操作できる機能となっており、招待を送ることで、外部ユーザーがコラボレーターとしてWrikeにログインできるようになります。
コラボレーターとしてログインした場合の操作は限られていますが、タスクへのアクセスやステータス変更などを行うことが可能です。
簡単操作でレポートを作成
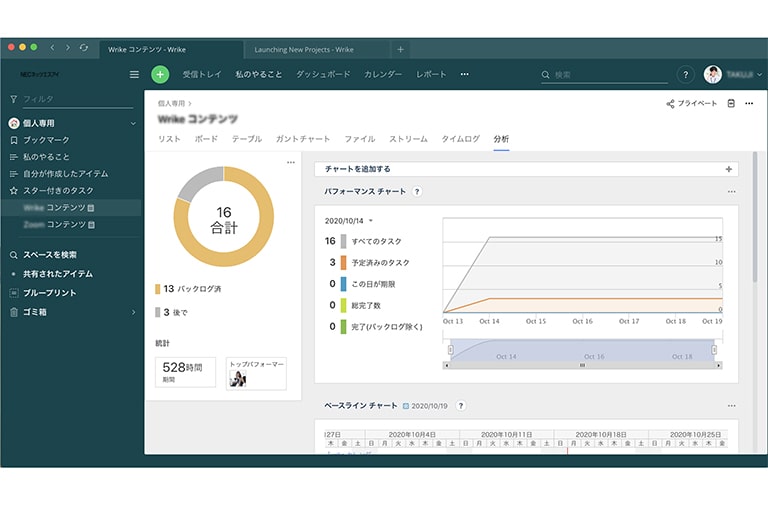
Wrikeでは、記録されたタスクのステータスやタイムログをまとめたレポートを作成することができます。
レポート内容はログインする度に自動更新されるため、特定の期間が経過するたびに新しくレポートを作り直すといった手間がかかりません。
プロジェクトのパフォーマンスを可視化することで、タスクの振り分けや時間配分の見直しに活用できます。
プロジェクトに合わせたカスタマイズ
Wrikeはカスタマイズ可能な機能が充実しているのも特徴です。
代表的な機能として、表示するタスクの一覧を自由にカスタマイズできるダッシュボード機能や、ステータスの項目をカスタマイズできるフィールド設定などがあります。
必要な情報を整理してまとめることで、より効率的なプロジェクトの進行が可能となるでしょう。
外部アプリ・ツールとの統合

Wrikeにログインすれば、連携済みの外部アプリへも簡単にアクセスすることができます。
Wrikeは400種類以上のアプリとの連携に対応しており、連携できるアプリの数に制限はありません。
データの同期も行えるため、マルチアプリでのワークフロー管理に役立ちます。
Wrikeのインストールとセットアップ手順

Wrikeはブラウザ版の他に、デスクトップアプリとモバイルアプリのリリースも行っています。
続いて、アプリ版Wrikeの導入方法について詳しく見ていきましょう。
デスクトップアプリ
WrikeのデスクトップアプリはWindows・Macで利用することができます。
デスクトップアプリにログインすると、ブラウザ版と同様の機能を全て利用できる他、デスクトップ通知や未読メールのバッジ通知も設定可能です。
ブラウザに依存せず、独立したウィンドウ上で操作が行えるため、他のページタブやアプリに気を取られることなく作業に集中できます。
Wrikeのデスクトップアプリは以下の操作でインストールできます。(Windows7以降・MacOS10.9以降)
- WEBブラウザからWrikeにログイン
- 画面右上のアカウント名をクリックし、「アプリと統合」を選択
- 「WindowsおよびMac向けWrike」をクリック
- 「ダウンロードする」をクリック
- ダウンロードしたファイルを実行し、インストール
インストール後はブラウザ版と同じアカウントでログインを行いましょう。
モバイルアプリ
モバイルアプリはiPhone・iPad・Android端末で利用することができます。
モバイルアプリのインストール手順は以下の通り。
- App Storeを起動(Androidの場合はGoogle Play)
- 「Wrike」と入力して検索
- 「Wrike」アプリを選択し、「インストール」をタップ
インストール後はブラウザ版と同じアカウントでログインしましょう。
またデスクトップアプリのインストール手順と同様に、ブラウザ版から「Wrike iOSアプリ」「Wrike Androidアプリ」を開く方法でもインストール可能です。
モバイルアプリはブラウザ版と比較して利用できる機能が限られていますが、外出先などで手軽に進捗を確認できる便利なツールとなっています。
デスクトップアプリとモバイルアプリをそれぞれインストールして、相互に活用するのがおすすめです。
ログインできない場合の原因と対処方法

最後に、Wrikeにログインできなくなった場合の原因と対処方法を解説します。
現在はログインできているという方も、万が一に備えてやり方をチェックしておきましょう。
アプリのインストールが完了していない
アプリ版Wrikeにログインできない場合は、アプリのインストールが完了していない可能性があります。
デバイスの容量不足でインストールができていないケースや、ダウンロードしただけでインストール操作を行っていないケースがあるので確認してみましょう。
アップデートがある場合は早急に対応
Wrikeでは定期的にアップデートがリリースされており、自身で更新作業を行う必要があります。
更新しないまま旧バージョンを使い続けると、途中でログインできなくなる可能性があるため注意が必要。
Wrikeのアップデートを確認・操作する方法は以下の通りです。
自動でアップデートを行う場合
デスクトップアプリのアップデートを自動で行うようにするための設定方法は以下の通りです。
- Wrikeのデスクトップアプリを起動
- 画面左上にある「…」をクリック
- 「file(ファイル)」から「preferences(設定)」をクリック
- 「Check for updates automatically(自動でアップデートを確認)」
- 「Save changes(保存)」をクリック
Macの場合は新しいアップデートが自動的にダウンロード・インストールされますが、Windowsの場合はインストールのみ手動操作が必要です。
自動的に新しいバージョンのダウンロード後に、インストールを促す通知が表示されるので指示に沿って操作しましょう。
手動でアップデートを行う場合
デスクトップアプリのアップデートを手動で行う際の手順は以下の通りです。
- Wrikeのデスクトップアプリを起動
- 画面左上にある「…」をクリック
- 「file(ファイル)」から「Check for updates(アップデートをチェック)」をクリック
アップデートが利用できる場合はインストールを行いましょう。
またモバイルアプリの場合は、ストアから更新情報を確認することができます。
ID・パスワードが間違っている
ログインに必要なユーザーID・パスワードの入力ミスもよくある原因の1つです。
再度ログイン情報を確認し、入力し直してみましょう。
パスワードが分からない場合は、こちらのページ(https://login.wrike.com/login/)から手続きが可能です。
まとめ

- Wrikeにログインすることで、タスク管理やスケジュール調整を効率的に行える
- Wrikeにログインする際は、デスクトップアプリやモバイルアプリの利用がおすすめ
- ログインできない場合は、アプリの更新情報やID・パスワードの入力内容を再確認することで解決できるケースが多い
Wrikeの有料ライセンスを契約することで、この記事でご紹介した機能の全てを活用できるようになります。
ビジネスシーンで重宝されている人気のツールですので、プロジェクト管理にお悩みの企業・団体様はぜひ一度ご相談ください。


















