タスク・プロジェクトの管理ツールとして多くの企業が導入している「Wrike(ライク)」。
Wrikeにはガントチャート機能やレポート機能など、プロジェクトを効率的に進めるための機能が豊富に搭載されています。
また自分のタスクをより簡潔に“見える化”できるカレンダー機能も利用可能です。
ここでは、Wrikeに搭載されているカレンダー機能の概要と、実際の操作方法をまとめて解説。
おすすめのカスタマイズ機能も紹介しているので、カレンダー機能付きのタスク管理ツールをお探しの方はぜひチェックしてみてくださいね。
Wrikeのカレンダーとは?機能の概要
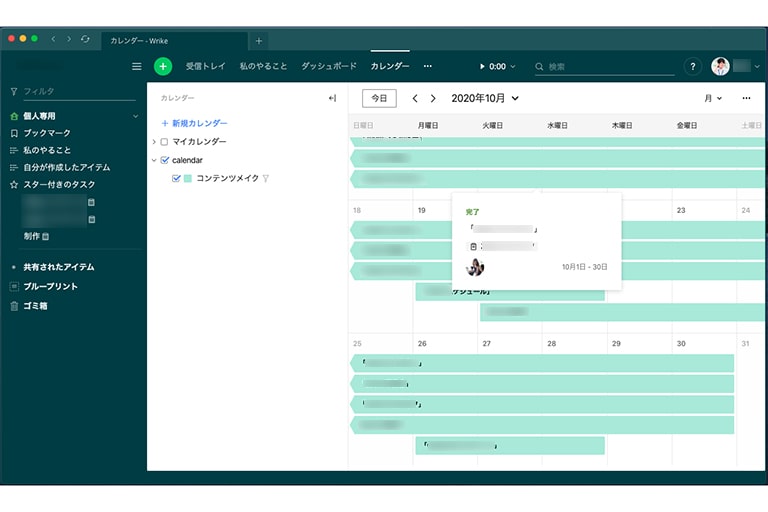
Wrikeでは複数のレイヤーに分けてカレンダーを登録していくことができます。
まずは、カレンダー機能で選択できるレイヤーの種類と、大まかな機能の概要について解説していきます。
Wrikeで作成できる3種類のカレンダー
Wrikeのカレンダー機能では、タスクやプロジェクトごとにカレンダーのレイヤーを分けることで、フィルタリングしやすいように設計されています。
Wrikeで利用できるレイヤーの種類は以下の3種類。
| レイヤータイプ | 特徴 |
|---|---|
| タスクに基づいたスマート機能 | 特定のフォルダー・プロジェクト・スペースからタスクを自動表示・フィルタリング |
| プロジェクトに基づいたスマート機能 | 特定のフォルダー・プロジェクト・スペースからプロジェクトを自動表示・フィルタリング |
| クラシック | フォルダー・プロジェクト・スペースからプロパティを含むタスクを手動で追加 |
スマートレイヤーはすでにWrike内に登録されているタスクやプロジェクトを自動表示できる機能です。
各プロジェクトで必要な作業などを一括で確認したい場合に便利です。
また担当者や重要度、期限などの項目でプロジェクトやタスクをフィルタリングすることもできます。
一方クラシックレイヤーは、複数のプロジェクトにまたがるタスクや、新たに追加したいタスクなどを手動で管理できる機能となっています。
カレンダーと各レイヤーの作成数には上限がなく、必要に応じて無制限に作成できるのが特徴です。
Wrikeアカウントのないユーザーとの共有も可能
Wrikeで作成したカレンダーは、他のユーザーと共有することができます。
Wrikeユーザーはもちろん、Wrikeのアカウントを持っていない外部のユーザーへも共有をかけられます。
共有を受けたユーザーがカレンダーの中身を編集することはできませんが、タスクやプロジェクトごとにフィルタリングをかけることは可能です。
全体のスケジュールを確認したり、自分が担当になっているタスクだけを表示して印刷したりと、様々な使い方ができるのも特徴の1つ。
共有用の公開リンクを作る手順などは、このあとの項目で詳しく解説していきます。
基本的な使い方と便利なカスタマイズ
Wrikeのカレンダー機能の特徴が分かったところで、具体的な使い方を見ていきましょう。
カレンダー・レイヤーの作成手順と共有方法、また便利なカスタマイズ機能についても解説しています。
カレンダーの作成・削除
Wrikeでは、レイヤーを作成する前に、元となるカレンダーを作成する必要があります。
カレンダーを作成する手順は以下の通りです。
- 画面上部にある「カレンダー」タブをクリック
- 画面中央にある「新規作成」ボタンをクリック(2回目以降は左側のパネルから「+新規カレンダー」をクリック)
- カレンダー名を入力
- 「作成」ボタンをクリック
レイヤーの作成・削除
カレンダーが作成できたら、カレンダーの趣旨に該当するプロジェクト・タスクが表示されるようレイヤーを追加していきます。
スマートレイヤー・クラシックレイヤーの作成方法はそれぞれ以下の通りです。
スマートカレンダーレイヤー
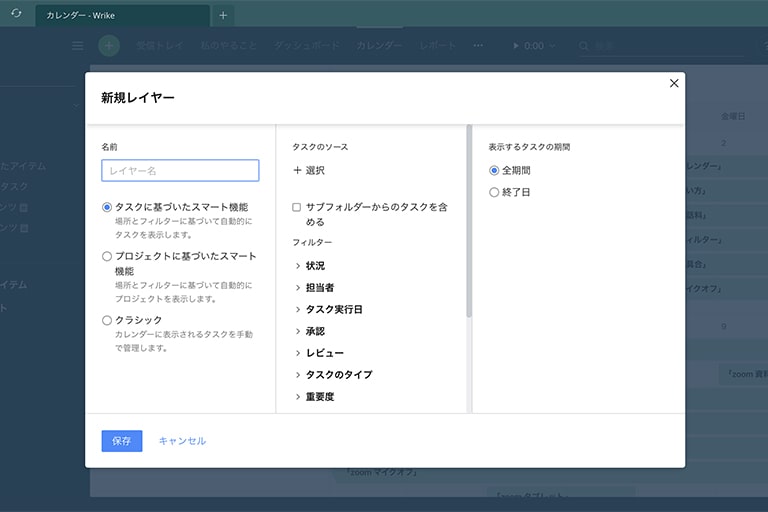
- カレンダー名にカーソルを合わせ、隣に表示される「+(レイヤーを作成)」アイコンをクリック
- レイヤー名を入力
- タスクまたはプロジェクトに基づいたスマート機能レイヤーを選択
- タスクまたはプロジェクトのソースとなるフォルダーを選択
- 必要に応じて「サブフォルダーからのタスクを含める」をチェック
- 必要に応じてフィルタリングを選択
- 表示するタスクの期間を選択(全期間もしくは終了日)
- 「保存」ボタンをクリック
スマートレイヤーは、特定のフォルダーやプロジェクト内にあるタスクを表示させたい場合や、担当者・期限などでフィルタリングを行いたい場合に便利です。
クラシックレイヤー
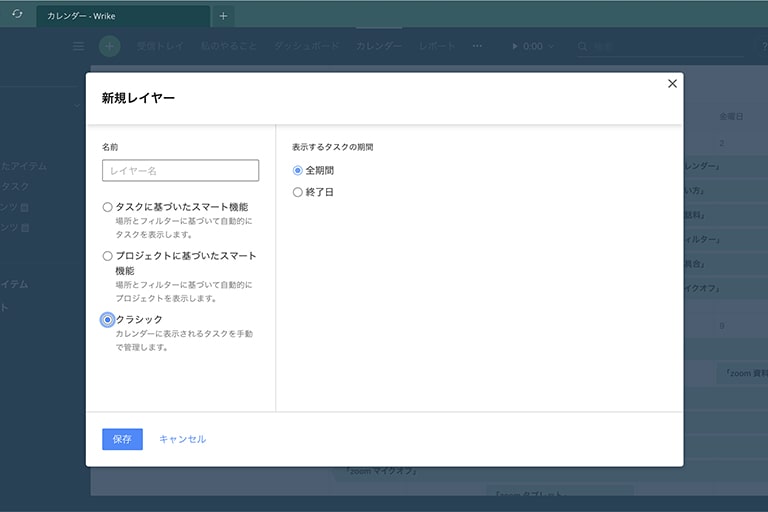
- カレンダー名にカーソルを合わせ、隣に表示される「+(レイヤーを作成)」アイコンをクリック
- レイヤー名を入力
- クラシックレイヤーを選択
- 表示するタスクの期間を選択(全期間もしくは終了日)
- 「保存」ボタンをクリック
クラシックレイヤーは、複数のフォルダーにまたがっているタスクや、フィルター機能で仕分けられないタスクなどの表示に役立ちます。
カレンダーの共有
作成したカレンダーは他のユーザーと共有することができます。
相手がWrikeアカウントを持っている場合と持っていない場合で操作が異なるので、それぞれ見ていきましょう。
Wrikeアカウントのあるユーザーと共有
相手がWrikeのアカウントを持っている場合は、Wrike内でカレンダーを共有するのがおすすめです。
カレンダーの共有手順は以下の通り。
- 画面上部にある「カレンダー」タブをクリック
- 共有したいカレンダーレイヤーを右クリック
- メニューから「共有」を選択
- 共有相手のユーザー名またはメールアドレスを入力し、ドロップダウンリストから該当者を選択
- 共有相手の権限を選択(管理・一般・読み取り専用)
- 「保存」ボタンをクリック
また共有を停止したい場合は、共有メニューに表示されているユーザーの一覧から、停止するユーザーの横に表示されている「×」をクリックすることで削除可能です。
Wrikeアカウントのないユーザーと共有
Wrikeのアカウントを持っていないユーザーと共有する場合は、公開リンクを作成してURLを知らせることで共有が行えます。
外部ユーザーへの共有手順は以下の通り。
- 画面上部にある「カレンダー」タブをクリック
- 共有したいカレンダーがチェックされていることを確認
- 画面右上にある「公開リンク」をクリック
- 「リンクの作成」をクリック
- 注意事項を確認し「続行」をクリック
- 公開リンク名を入力
- エンターキーで確定
リンク共有の場合は、特定のユーザーのみ共有を削除するといった操作はできません。
公開リンクの一覧から不要なリンクをごみ箱へ移動させ、リンクを無効化することで共有を止める形になります。
知っておくと便利なカスタマイズ
Wrikeのカレンダー機能には、様々なカスタマイズ要素も備わっています。
さらにカレンダー機能を使いこなせるよう、使用率の高いカスタマイズ機能の使い方もチェックしておきましょう。
カレンダービューの変更
カレンダー機能の画面に表示される項目や順序を任意に変更することができます。
| 機能 | 操作方法 |
| カレンダー・レイヤーの並び替え | カレンダーまたはレイヤー名をクリックし、任意の位置へドラッグして移動 |
| 特定のカレンダー・レイヤーを表示 | カレンダーまたはレイヤーの左横にあるチェックボックスを切り替え |
| 週末の表示・非表示 | 画面右上にある「…」をクリックし、「週末を表示(非表示)」をクリック |
| 表示期間の変更 | 画面右上の「月▽」をクリックし、任意の表示方法(週・月・四半期・年)を選択 |
カレンダーの色変更
レイヤー作成時に設定された色を変更したい場合の手順は以下の通りです。
- 色を変更したいレイヤーを右クリック
- 「色の変更」をクリック
- カラーパネルから任意の色を選択
Wrikeのカレンダー機能が使えるのはBusinessプランから
Wrikeには「Free」「Professional」「Business」「Enterprise」という大きく5種類のライセンスが用意されています。
上記プランの内、カレンダー機能が搭載されているのは「Business」以上のライセンスになります。
「Free」・「Professional」プランではカレンダー機能を使うことができません。
この2種類は利用できる人数の上限も低いため、会社でWrikeを導入する場合は「Business」以上を選択するのがおすすめです。
まとめ
- タスク管理ツール「Wrike」には、無制限のカレンダー作成機能が搭載されている
- Wrikeで作成したカレンダーは外部のユーザーとも共有可能
- 会社で導入する場合は、カレンダー機能が解放されるBusiness以上のライセンス利用がおすすめ
Wrikeのカレンダー機能はレイヤーやフィルタリングを使った細かい仕分けが可能なため、一目で自分の作業を確認できる便利なツールです。
会社のタスク管理ツールとしてWrikeの導入をお考えの方は、ぜひ一度ご相談ください。


















