プロジェクト管理ツールの【Wrike(ライク)】には、スケジュールやタスクの依存関係が一目で分かる「ガントチャート」の機能が搭載されています。
ガントチャートは工数管理をする上で欠かせない機能ですが、無料プランでも使うことはできるのでしょうか。
ここでは、Wrikeで使えるガントチャートの概要と基本操作を解説しています。
ガントチャートの利用に必要なWrikeのライセンスと、無料・有料プランごとの機能比較もまとめているので、プラン選びでお悩みの企業・団体様は参考にしてみてくださいね。
Wrike(ライク)のガントチャート機能とは
ガントチャートとは、プロジェクト管理を行ううえで必要となる工程表・スケジュール表のことです。
まずはWrikeに搭載されているガントチャート機能の概要と、プロジェクト管理におけるガントチャートの重要性について詳しく見ていきましょう。
Wrikeのガントチャート機能の概要
Wrikeのガントチャート機能では、タスク・フォルダー・プロジェクトのスケジュール状況をタイムラインの形式で確認することができます。
ガントチャートを開くとパネルが2つに分かれ、画面左側にタスク一覧(WBS)、右側にはタイムライン(ガントチャート)が表示されます。
ガントチャートの操作権限を持っているユーザーなら、各タスクの依存関係を編集したり、一覧の並び替えをしたりすることも可能。
プロジェクトに追加されたタスクが自動的に反映されるため、ガントチャート画面で改めてタスクを追加するといった操作は不要です。
プロジェクト管理におけるガントチャートの役割
ガントチャートを活用すると、以下のようなシーンでプロジェクト管理がスムーズになります。
- プロジェクトの期間が数ヶ月にわたる
- プロジェクトのタスクごとの期限が細かく決められている
- プロジェクトに携わるメンバーの数が多い
またWrikeで作成したガントチャートは、Wrikeのアカウントを持たないユーザーへも共有できるため、社内外のメンバーを含む大規模プロジェクトでも役立ちます。
タスクの操作などは制限したうえで、スケジュールの内容だけ共有したいといった要望にも対応できるのがWrikeのメリットです。
Wrikeのガントチャート機能は無料で利用できる?
高機能なガントチャートを利用できると人気のWrikeですが、このガントチャートは無料プランでも使うことができるのでしょうか。
続いて、ガントチャートを利用するために必要なWrikeのライセンス条件と、基本的な使い方について詳しく見ていきましょう。
ガントチャートが使えるのはProプランから
Wrikeには、無料で利用できるFreeプランと、有料での契約が必要な以下の3つのプランが用意されています。
- Freeプラン(無料)
- Professionalプラン(有料)
- Businessプラン(有料)
- Enterpriseプラン(有料)
上記プランの内、ガントチャートの機能が含まれるのはProfessionalプラン以上の有料ライセンスです。
無料プランの場合はガントチャートが利用できないので注意しましょう。
その他、無料プランは利用人数の上限やストレージ容量なども少なく、企業利用の場合は少し物足りない内容となっています。
有料プランであれば、使える容量も大きくなり、カレンダーやサブタスクの設定など機能性も大幅に向上するため、より便利にプロジェクト管理を行うことができるでしょう。
ガントチャートを使ったプロジェクト管理が必要な場合は、無料プランではなく、Professionalプラン以上の有料プランの契約がおすすめです。
スマホアプリでも閲覧可能
WrikeのガントチャートはPCのブラウザ版だけでなく、デスクトップアプリやスマホ・タブレット向けモバイルアプリからの利用も可能となっています。
なお、アプリ自体は無料プランでもインストール・利用できますが、ガントチャートを表示するには有料プランの契約が必要です。
デスクトップアプリ(Windows・Mac)のインストール手順
Wrikeのデスクトップアプリをインストールする手順は以下の通り。(Windows7以降・MacOS10.9以降)
- WEBブラウザからWrikeにログイン
- 画面右上のアカウント名をクリックし、「アプリと統合」を選択
- 「WindowsおよびMac向けWrike」をクリック
- 「ダウンロードする」をクリック
- ダウンロードしたファイルを実行し、インストール
インストール後はブラウザ版と同じID・パスワードでログインを行いましょう。
モバイルアプリ(iOS・Android)のインストール手順
モバイルアプリのインストール手順は以下の通り。
- App Storeを起動(Androidの場合はGoogle Play)
- 「Wrike」と入力して検索
- 「Wrike」アプリを選択し、「インストール」をタップ
インストール後はブラウザ版と同じID・パスワードでログインしてください。
モバイルアプリの場合、ガントチャートは基本的に表示のみの機能となります。
編集が必要な場合はデスクトップアプリまたはブラウザ版Wrikeからアクセスしましょう。
ガントチャート機能の基本操作
Wrikeのガントチャート画面における主な機能と操作方法を解説していきます。
テーブルの表示・非表示切り替え
ガントチャート画面のテーブル部分を非表示にする手順は以下の通り。
- テーブルとチャート図のボーダーにカーソルを合わせる
- 中央部分に表示される「<」ボタンをクリック
再度テーブル部分を表示したい場合は、同様に「>」ボタンをクリックすることで操作可能です。
ガントチャートからのタスク操作
ガントチャートパネルから各タスクの情報を編集する場合の操作は以下の通りです。
- テーブル内のタスク名にカーソルを合わせる
- タスク名の横に表示されるアイコン(詳細ビュー)をクリック
- タスクの詳細画面がポップアップ形式で表示されるので、必要に応じて編集
またチャート図からタスク編集の画面を表示させる場合の操作は以下の通り。
- チャート内のタスクの横にあるバーをクリック
- 表示される画面からタスク名をクリック
- タスクの詳細画面がポップアップ形式で表示されるので、必要に応じて編集
どちらの場合も、ポップアップ画面右上の「×」またはポップアップ以外の場所をクリックすることでガントチャートパネルに戻ります。
外部共有(スナップショット)
Wrikeで作成したガントチャートを共有する場合は、スナップショットという機能を使います。
スナップショットを作成して共有を行う手順は以下の通り。
- ガントチャートメニューの右側にある「スナップショット」をクリック
- 「現在の状況から」または「プロジェクト履歴から」のどちらかを選択
- 履歴から作成する場合は、カレンダーから日付を選択
- スナップショット名を入力
- オプションを設定(リンク共有・担当者名の表示)
- 「追加」をクリック
オプション設定でリンク共有をオンにすることでURLが生成され、共有できるようになります。
より詳しくガントチャートの操作方法を知りたい場合は、こちらの記事も参考にしてみてくださいね。
無料で使えるおすすめ機能と導入プランの選び方
Wrikeの有料プランでは、ガントチャート以外にも様々な機能を利用することができます。
最後に、無料プラン・有料プランで利用できる機能を比較しながらチェックしていきましょう。
Freeプラン(無料版)
無料のFreeプランで利用できる機能は以下の通りです。
| 機能一覧 | ボードビュー タスク管理 ファイル共有 リアルタイム活動ストリーム スプレッドシートビュー iPhone・Android用アプリ 外部ツールとの統合 など |
|---|---|
| ストレージ | 2GB |
| 利用人数の上限 | 5ユーザー |
無料プランでも基本的な機能は使えるものの、ストレージ容量などが少なく十分なツールとは言えません。
個人または少人数のチームで利用する場合は無料プランで対応できますが、企業利用の場合は有料プランの契約がおすすめです。
Professionalプラン
Professionalプランの機能と人数上限は以下の通り。
| 機能一覧 | タスクとサブタスク管理 ガントチャート 共有可能なダッシュボード コラボレーター 外部ツールとの高度な統合 |
|---|---|
| ストレージ | 5GB |
| 利用人数の上限 | 15ユーザー |
ガントチャートの機能を利用できるのはProfessionalプランからとなります。
小規模のプロジェクトでも、無料プランでは物足りないという場合におすすめです。
Businessプラン
Businessプランの機能と人数上限は以下の通り。
| 機能一覧 | カスタムフィールドとワークフロー スケジュール通知によるリアルタイムのレポート共有 レポートのテンプレート グラフィカル分析 カレンダー リクエストフォーム プロジェクトおよびタスクの承認 タイムトラッキング ユーザーグループ ブランディングされたワークスペース Saleforce統合 |
|---|---|
| ストレージ | 50GB |
| 利用人数の上限 | 200ユーザー |
Businessプランになると、無料プランと比較して大幅に使える機能が拡充されます。
中小企業以上でのプロジェクト管理ツールとしておすすめです。
Enterpriseプラン
Enterpriseプランの機能と人数上限は以下の通り。
| 機能一覧 | アクティブディレクトリーの統合/SAML2.0のSingle sign-on機能/2段階認証/パスワードポリシー/IT管理可能なアドミニストレーター許可/ユーザー監査レポート/ネットワークアクセスと遵守ポリシー/ビジネスインテリジェンスとの統合/高度なユーザーアクセス管理 |
|---|---|
| ストレージ | 100GB |
| 利用人数の上限 | なし |
Enterpriseプランでは、更に高度なセキュリティ対策を行えるようになります。
大規模なチームでプロジェクトを行う場合や、IT管理者向けの機能を必要とする企業での導入におすすめです。
まとめ
- ガントチャートはスケジュールやタスクの“見える化”に役立つ機能の1つ
- パソコン・スマホのアプリからもガントチャートを確認することができる
- Wrikeの無料プランにはガントチャートが搭載されておらず、利用する場合は有料プランの契約が必要
NECネッツエスアイではWrikeの無料トライアルを実施しており、ガントチャートの機能も試すことができます。
Wrikeの導入やプラン選びでお悩みの企業・団体様は、ぜひ一度無料トライアルを検討してみてくださいね。
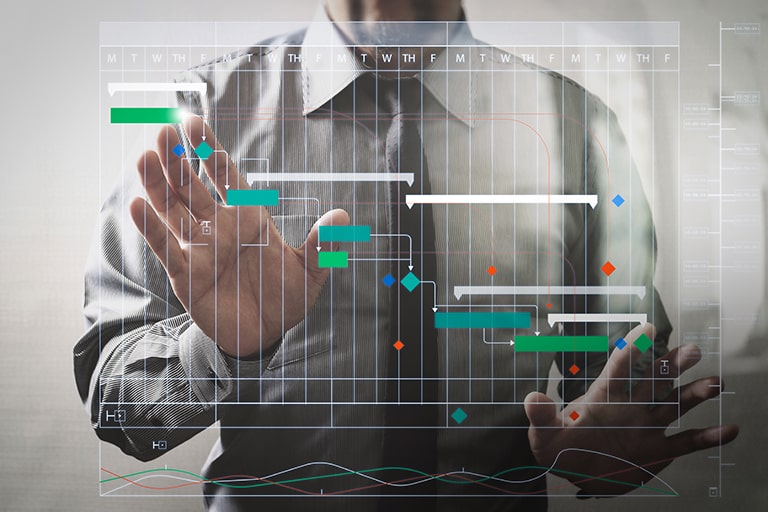





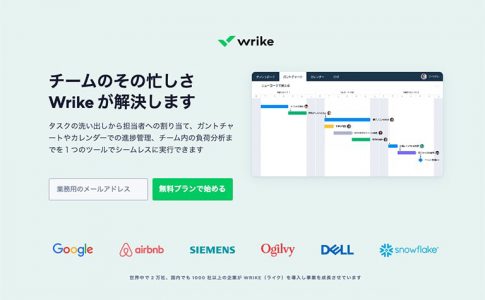












コメントを残す
コメントを投稿するにはログインしてください。