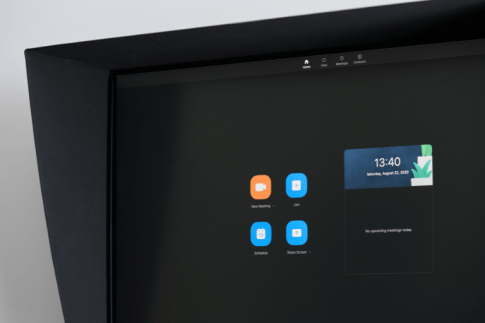Zoomミーティングには、会議を立ち上げたユーザー(ホスト)が不在の場合に、別のユーザーをホストとして設定するための機能が備わっています。
この記事では、ホスト権限を付与するために用いられる「ホストキー」の概要と詳しい使い方をご紹介。
ミーティング時にホストが不在となる場合でもスムーズに対応できるよう、ホストキーの付与に必要な操作を一通り確認しておきましょう。
Contents
Zoomのホストキーとは?
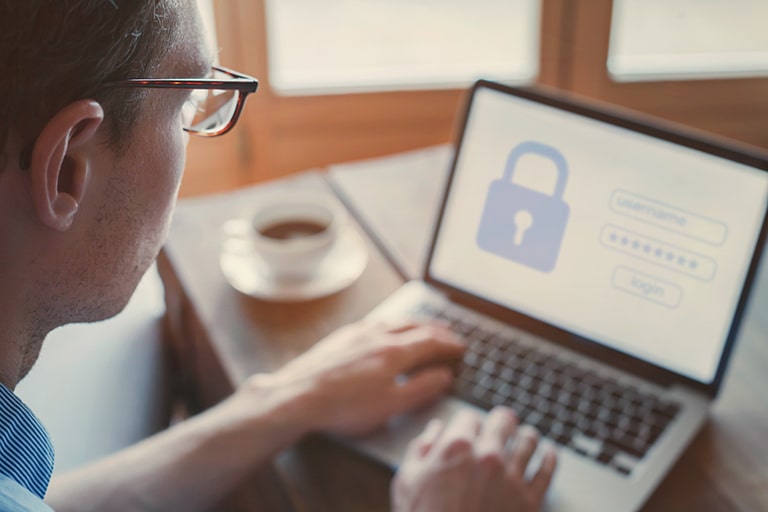
Zoomミーティングにおけるホストキーとは、ミーティングのホストコントロールを付与するために必要となる6桁のPIN(暗証番号)のことです。
まずは、ホストキーが必要となるシーンや使用の前提条件について詳しく見ていきましょう。
ホストキーの概要・活用シーン
通常、Zoomミーティングのホストには、ミーティングを立ち上げた(スケジュールした)ユーザーが配置されます。
しかし何らかの事情でホストを務められない場合には、別のユーザーにホスト権限を付与することが可能です。
ホストキーが使用されるシーンには以下のようなものが挙げられます。
- 「ホストの前に参加」の設定が有効な会議に参加した場合(Zoomデスクトップクライアントを使用)
- 電話でミーティングに参加した後
- SIP/H.323デバイスからミーティングを開始、あるいはミーティング中にホストオプションを使用するとき
- Zoom Roomsでスケジュールされたミーティングに参加した後(Zoom Room ControllersでミーティングIDまたはパーソナルミーティングURLを入力して参加)
- Zoom Roomsでミーティングリストを使用してミーティングに参加した後(複数のZoom Roomsが加わっている場合は、最初に加わったZoom Roomsがホストに設定される)
なお、Zoomライセンスの管理者については、高度なセキュリティの設定によってユーザーがホストキーを任意に変更できないようロックすることができます。
またホスト以外の参加者がホストキーを使用したあとで、本来のホストがミーティングに参加し「ホストの再要求」を行った場合、ホスト権限が元のホストに移動し、代替ホストは一般の参加者に降格される点に注意しましょう。
ホストキーを使用するための前提条件
Zoomミーティングのホストキーを発行するためには、Zoomの有料ライセンス(Professional・Business・Enterprise)を持つアカウントである必要があります。
またホストキーの要求に必要な各ツールのバージョンは以下の通りです。
| Zoomデスクトップクライアント | Windows:4.6.0以降・mac OS:4.6.0以降・Linux:3.5.33016601202以降 |
|---|---|
| Zoomモバイルアプリ | Android:4.6.0以降・iOS:4.6.0以降 |
| カンファレンスルーム向けZoom Rooms | PC:4.6.0以降・mac OS:4.6.0以降 |
Zoomでのホストキーの使い方

続いて、実際にホストキーを発行・編集したり、ホストキーの付与を要求したりするときの操作手順について詳しく見ていきましょう。
ホストキーの編集
任意の6桁のホストキーを編集する手順は以下の通りです。
- Zoomウェブポータル(https://zoom.us/)にサインイン
- ナビゲーションパネルから「プロフィール」をクリック
- 「ホストキー」セクションまでスクロールし、「表示」をクリックして現在のPIN設定を確認
- 「編集」をクリックして任意の6桁のホストキーを入力
- 「保存」をクリック
デスクトップクライアントからホスト権限を要求する
「ホストの前に参加」の設定が有効となっている場合、必要に応じてホスト権限を要求することができます。
デスクトップクライアントからホスト権限を要求するときの操作手順は以下の通りです。
- Zoomデスクトップクライアントからミーティングに参加
- 画面下部のメニューから「参加者」をクリック
- リスト下部にある「ホストを申請」をクリック
- 付与されたホストキーを入力し「ホストの要求」をクリック
ホストキーの承認後、ホストコントロールの利用が可能となります。
H.323/SIPデバイスからホスト権限を要求する
ダイヤル文字列にホストキーを入力することで、H.323またはSIPデバイスからのホスト参加が可能です。
「ホストの前に参加」の設定が有効となっている場合、ミーティング内のホストメニューにアクセスするとホストキーの入力を促されます。
ホストとして参加する場合は以下のいずれかのダイヤル文字列を使用します。
| パスコード | ダイヤル文字列 | 例 | |
|---|---|---|---|
| H.323デバイス | なし | [IPアドレス]##[ミーティングID]##[ホストキー] | 192.168.1.25##123456789###123456 |
| あり | [IPアドレス]##[ミーティングID]#[パスワード]#[レイアウト]#[ホストキー] | 192.168.1.25##123456789#12345#11#123456 | |
| SIPデバイス | なし | [ミーティングID]…[ホストキー]@[IPアドレス] | 123456789…123456@zoomcrc.com |
| あり | [ミーティングID]…[パスワード]..[ホストキー]@[IPアドレス] | 123456789.12345..123456@zoomcrc.com |
クラウド録画開始時にホスト権限を要求する
ミーティングへ参加するタイミングでホストキーを入力していない場合(ミーティング中にホスト権限を移動させた場合)、クラウドレコーディングの開始時にホストキーの入力を求められます。
クラウドレコーディングを使用する予定がある場合は注意しましょう。
まとめ

- ホスト不在のミーティングを実施する場合は、事前に代替ホストへホストキーを共有しておく必要がある
- ホストキーの機能を利用するには、Zoomの有料ライセンスを契約していることが前提条件となる
- ホストキーは通常のミーティングだけでなく、H.323/SIPデバイス・電話でのミーティング参加時でも利用可能
Zoomミーティングは必ずいずれかのユーザーがホストとして操作を制御することになるため、ミーティング中に抜けたり再入室したりする可能性がある場合にはホストキーを利用できるようにしておきましょう。
NECネッツエスアイでは、ホストキー利用の前提条件であるZoom有料ライセンスの導入・運用サポートを実施しています。
ウェビナーやDocuSignといった様々なDXツールとの組み合わせも可能ですので、業務のデジタル化をご検討中の企業様はぜひ一度ご相談ください。