WebサービスではID・パスワードを入力してログインするのが一般的ですが、認証方法がパスワードだけだと、セキュリティ的には少々不安。
パスワードが漏洩したら不正ログインされてしまう危険が高くなりますね。
そこで、パスワード以外にもうひとつ、本人しかアクセスできない情報を認証方法として追加しておけば、パスワードが突破された場合も不正ログインから身を守ることができます。
この記事では、不正アクセスやサイバー攻撃から身を守るために必須の「多要素認証」の概要と、Microsoft 365に多要素認証を設定する方法を解説しています。
アカウントのセキュリティ強化のため、ぜひ多要素認証の設定を行ってみてください。
多要素認証とは
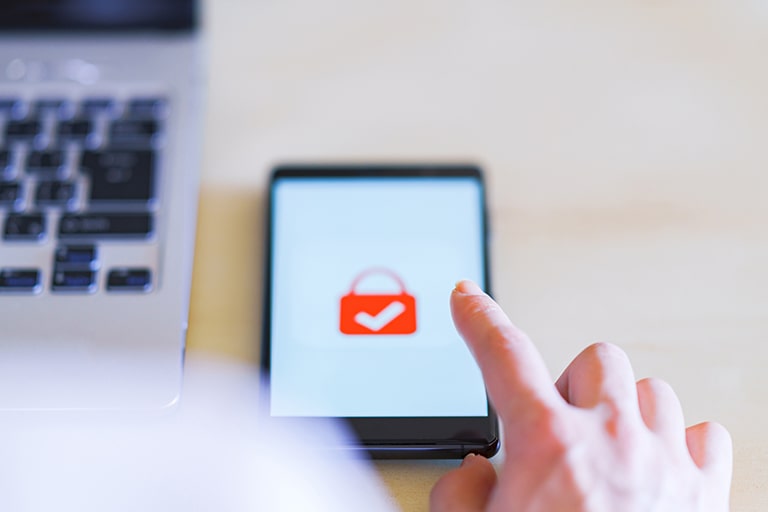
多要素認証は、複数の異なる認証方法を組み合わせて本人確認を行うこと。
例えば、パスワード入力のみでログインさせず、もう一つ別の方法の認証を用意することです。
パスワードは、推測可能な簡単な文字が設定されていたり、ハッキングで盗み出される可能性もないとはいえません。
このため、もう一つの認証方法は、本人でなければアクセスすることができない情報であるのが望ましいのです。
認証の3要素
認証には、「知識要素」「所有要素」「生体要素」の3つがあり、「認証の3要素」と呼ばれています。
| 知識要素 | パスワード、暗証番号など、本人しか知りえない情報 |
|---|---|
| 所有要素 | ICカード、スマートフォンなど、本人しか所持していないもの |
| 生体要素 | 顔認証・指紋認証など、本人の生体情報 |
多要素認証とは、この中から2つ以上の要素を組み合わせて認証を行うものです。
Microsoft 365であれば、パスワード入力は「知識要素」に当たるので、同じ要素を避けて「所有要素」か「生体要素」と組み合わせる必要があります。
多要素認証と多段階認証

多要素認証と混同されやすい言葉に「多段階認証」がありますが、この2つは異なるものです。
- 多要素認証:異なる認証要素を組み合わせて複数回の認証を行うこと。(例)パスワード認証(知識要素)→指紋認証(生体要素)
- 多段階認証:要素は問わず、複数回の認証を行うこと。(例)パスワード認証(知識要素)→秘密の質問(知識要素)
Microsoft 365に設定できる認証方法
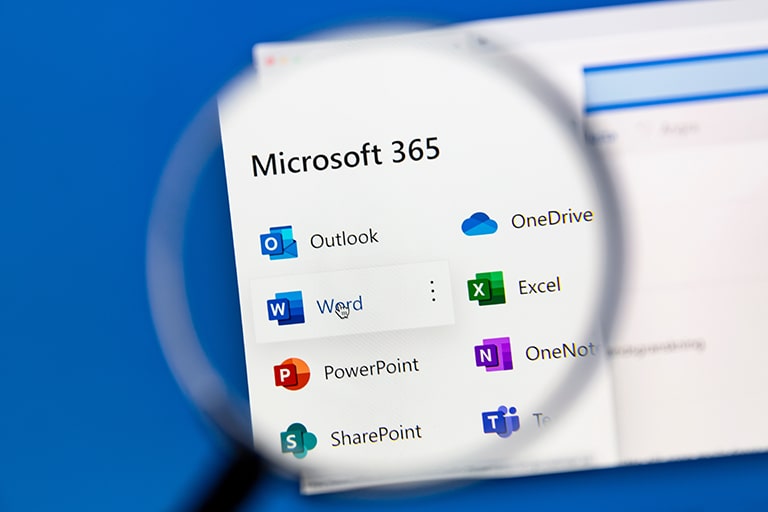
Microsoft 365はサインイン時にパスワード入力を求められるため、多要素認証では所有要素か生体要素での認証を行う必要があります。
Microsoft 365では、次の認証方法を登録することができますので、使い慣れたものを登録しておくとよいでしょう。
- モバイルアプリ「Microsoft Authenticator」で認証する
- SMSにコードを送信する
- 登録した電話番号に電話をかける
- Windows Helloによる生体認証
モバイルアプリ「Microsoft Authenticator」で認証する
「Microsoft Authenticator」は、マイクロソフトが提供する認証アプリです。
多要素認証の認証方法に「Microsoft Authenticator」を設定すると、サインイン時にモバイルアプリにプッシュ通知が送信され、アプリ上で「承諾」を押すとサインイン処理が行われます。
モバイルアプリでの承認はワンタップで簡単なため、最近よく使われている認証方法のひとつです。
メール・SMSにコードを送信する
メールやSMSにコードを送信します。受け取ったコードを画面上で入力するとサインインできます。
登録した電話番号に電話をかける
認証用のコードを通話で受け取る方法です。
登録した電話番号に電話がかかってきて、音声でコードを読み上げます。
Windows Helloによる生体認証
Windows PCに登録した生体情報を利用し、顔認証や指紋認証を行います。
職場・学校アカウントに多要素認証を設定する手順

職場・学校アカウントでは、管理者がユーザーのアカウントに対し、強制的に多要素認証を適用することができます。
多要素認証が有効になったアカウントユーザーは、次回サインイン時に認証情報を追加する画面が表示され、自分で選択した認証方法を追加します。
なお、管理者が多要素認証を有効にしていない場合には、ユーザーが多要素認証を設定することはできません。
【事前準備】管理者が行う設定
まずは、管理者が組織のユーザーアカウントの多要素認証を有効化します。
- Microsoft 365管理センターを開きます。
- 「ユーザー」の「アクティブなユーザー」をクリックします。
- 「多要素認証」をクリックします。
- 対象のユーザーにチェックを入れ、「有効にする」をクリックします。
- 「多要素認証を有効にする方法の概要」画面にて 「multi-factor auth を有効にする」 をクリックします。
クライアントユーザーが行う設定
管理者がユーザーのアカウントに多要素認証を設定すると、ユーザーがOfficeのサービス(Microsoft 365、Outlook for the Webなど)にサインインしたときに認証情報を追加できるようになります。
ここでは、例としてモバイルアプリ「Microsoft Authenticator」で認証する手順を説明します。
「Microsoft Authenticator」はお使いのモバイルデバイスのアプリストアで検索して、インストールしておいてください。
- サインイン時に「詳細情報が必要」 画面が表示されます。「次へ」をクリックします。
- 「追加のセキュリティ確認」画面で「モバイル アプリ」 を選択します。
- 「確認のため通知を受け取る」にチェックを入れ、「セットアップ」をクリックします。
- パソコンの 画面に QR コードが表示されます。
- スマートフォンで「Microsoft Authenticator」 アプリを起動します。
- 「+」 ボタンをタップして、「職場または学校アカウント」 を選択します。
- パソコンの画面に表示されている QR コードをスキャンします。
- 「Microsoft Authenticator」アプリで読み取りが完了したら、パソコンで「次へ」をクリックします。
- 「Microsoft Authenticator」アプリに通知が届いたら、「承認」をタップします。
- パソコンで、モバイルアプリにアクセスできなくなった場合の追加のセキュリティを入力し、「次へ」をクリックします。
- 「完了」をクリックして終了です。
個人用Microsoftアカウントに設定する手順

個人用のMicrosoft アカウントに多要素認証を設定する手順です。
個人アカウントの場合は、Microsoft アカウントに任意の認証情報を追加して、自分で2段階認証を有効化すると設定されます。
認証方法を追加する
ここでは、例としてSMSでコードを受け取る認証方法を設定してみましょう。
- Microsoft 365 ポータル(https://portal.office.com/)にサインインします。
- 右上のアカウントマネージャーから「Microsoft アカウント」を選択します。
- 「セキュリティ」をクリックします。
- 「追加のセキュリティオプション」をクリックします。
- 「サインインまたは確認の新しい方法を追加」をクリックします。
- 認証方法を選択します。「その他のオプションを表示」をクリックして、「コードのSMS送信」を選択します。
- 「電話番号の追加」画面が表示されます。「日本(+81)」を選択して、電話番号の頭の「0」を除いた番号を入力し「次へ」をクリックします。
- SMSに届いたコードをパソコンの画面で入力し「次へ」をクリックします。
- 認証時のコード送信先として電話番号が登録されました。続いて、2段階認証を有効化します。
2段階認証を有効化する
- Microsoft 365ポータルでMicrosoft アカウント画面の「セキュリティ」→「追加のセキュリティオプション」を選択します。
- 「2段階認証」の「有効にする」をクリックします。
- 「2段階認証のセットアップ」画面の内容を確認して、「次へ」をクリックします。
- 画面の指示に従って進み、「完了」をクリックします。
記事まとめ

Microsoft 365の多要素認証についてまとめました。
- セキュリティを強化するには、異なる要素の認証方法を複数組み合わせるのが有効
- Microsoft 365は標準でパスワード認証(知識要素)が行われるため、多要素認証では所有要素か生体要素で認証するのが望ましい
- Microsoft 365の法人用ライセンスでは、管理者がユーザーの多要素認証を強制的に有効化できる
- 多要素認証は、「Microsoft Authenticator」モバイルアプリの利用が手軽でおすすめ
リモートワークやワーケーションなど多様な働き方の推進で、社外で業務を行う機会が増えた今だからこそ、セキュリティ意識を一層高めることが望まれます。
Microsoft 365に多要素認証を設定して、大切なアカウント情報を守りましょう。


















