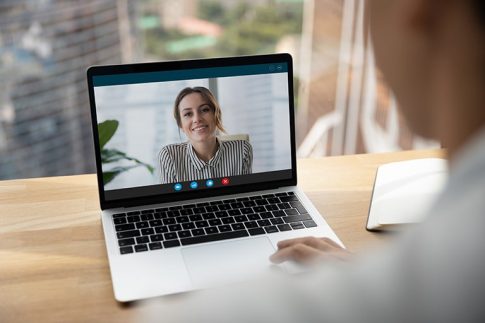ウェビナー等のオンラインイベントに用いられる人気配信ツールの「Zoomウェビナー」は、アプリだけでなくブラウザからも操作することができます。
この記事では、Zoomウェビナーの参加者向けに、ブラウザを利用した参加手順と注意点を解説していきます。
ブラウザ版と比較したアプリ版のメリットやインストール方法もまとめているので、合わせて参考にしてみてください。
Contents
Zoomウェビナーにブラウザで参加する方法

まずは、Zoomウェビナーに参加する際の準備事項と、ブラウザで参加する場合の手順について詳しく見ていきましょう。
ウェビナーに参加する前の準備
Zoomウェビナーはパソコン・タブレット・スマートフォンからの利用に対応していますが、ブラウザからの参加についてはパソコンのみの対応となります。
そのため、ブラウザからZoomウェビナーに参加する際は、インターネット環境およびネット接続が可能なパソコンの準備が必要です。
またブラウザについては、Google Chrome・Firefox・Microsoft Edgeの3種類が推奨されているので、いずれかのブラウザで参加するようにしましょう。
外出先からZoomウェビナーに参加する場合は、イヤホンやヘッドホン等を用意しておくと便利です。
その他、ウェビナー中に参加者が発言する機会がある場合は、別途マイクやWebカメラが必要となるケースもあります。(マイク・カメラが内蔵されていないパソコンの場合)
招待リンクから参加する場合
招待リンクから参加する場合の操作手順は以下の通りです。
- ウェビナー申し込み後に届くリンク付きのメールを開く
- 本文内に記載されているウェビナー参加用のリンクをクリック
- 必要な情報(名前・メールアドレス等)を入力してブラウザから入室
招待メールが見つからない・削除してしまったという場合は、気付いた時点で主催者に再送を依頼しましょう。
ID・パスワードを入力して参加する場合
ID・パスワードを入力して参加する場合の操作手順は以下の通りです。
- ブラウザを起動しZoomの入室ページ(https://zoom.us/ja/join)へアクセス
- ウェビナーIDを入力して「参加」をクリック
- 「ブラウザから参加してください」をクリック
- パスワード・名前を入力して「参加」をクリック
ブラウザ版Zoomウェビナーで利用できる主な機能

続いて、ブラウザ版のZoomウェビナーで利用できる主な機能と参加者側の操作方法について詳しく見ていきましょう。
質疑応答(Q&A)機能
Zoomウェビナーの進行中に、質疑応答や投票等が実施される場合があります。
質疑応答(Q&A)はウェビナー画面下部のメニューから選択できるので、必要に応じて質問を送信しましょう。
匿名で質問できるかどうか、また質問内容が全体に公開されるかどうかについてはホスト側の設定で異なるため、あらかじめ主催者に確認しておくと安心です。
チャット機能
Zoomウェビナーの参加者は、基本的にホスト・共同ホスト・パネリストによる配信を視聴する形となります。
視聴中に直接発言することはできませんが、チャット機能を介してホストやパネリストに意見を送ることが可能です。
ウェビナー参加者がチャット機能を利用する際の手順は以下の通りです。
- ミーティング画面の下部にあるメニューから「チャット」をクリック
- 画面右側に表示されるチャットボックスにメッセージを入力
- 「宛先」欄のリストからメッセージの送信相手を選択
- 「Enter」キーを押して送信(改行したい場合は「Shift」+「Enter」)
挙手によるリアクション機能
Zoomウェビナーには、ホストやパネリストからの呼びかけに対してリアクションできる「手を挙げる」機能が搭載されています。
ウェビナー中に「手を挙げる」機能を使う場合の手順は以下の通りです。
- 画面下のツールバーにカーソルを移動する
- 一覧から「参加者」をクリック
- 右側に表示された画面の下部から「手を挙げる」ボタンをクリック(Macの場合は中央にポップアップ表示)
「手を挙げる」をクリックすると、ホスト側へ通知が届きます。
操作後はボタンの文字が「手を降ろす」に切り替わるので、挙手を解除する際は再度クリックしておきましょう。
なおWindowsの場合は「Altキー+Yキー」、Macの場合は「Optionキー+Yキー」でショートカット操作することも可能です。
Zoomはアプリからの利用がおすすめ!

Zoomウェビナーはブラウザでも利用できますが、操作性や機能面で選ぶならアプリからの参加がおすすめです。
ここからは、ブラウザ版のメリット・デメリットとアプリ版のインストール方法について詳しく見ていきましょう。
ブラウザ版のメリットと注意点
ブラウザからZoomウェビナーに参加するメリットとして、以下のような点が挙げられます。
- 招待リンクをクリックするだけですぐに参加できる
- Zoomアカウントを持っていなくても参加できる
- アプリをダウンロードする手間がかからない
一方で、ブラウザからの参加には以下のようなデメリットも存在します。
- 推奨ブラウザ以外のブラウザを使用すると不具合が生じる可能性がある
- スマホ・タブレット等のモバイル端末では利用できない
- ブラウザ版では一部の機能が制限されている
ブラウザ版のZoomウェビナーでは、ホワイトボードの共有やバーチャル背景の設定等、一部の機能を利用することができません。
またブラウザによっては画面共有等も利用できないため、ウェビナー進行に不具合が生じるケースが考えられます。
こうした理由からブラウザ参加を許可していないウェビナー等もあるため、特別な理由がない場合はブラウザではなくアプリを利用することをおすすめします。
アプリ版のインストール方法
Zoomにはパソコン用のデスクトップクライアントおよびスマホ・タブレット用のモバイルアプリが用意されており、いずれも無料かつアカウント登録不要で利用することができます。
アプリ版Zoomのインストール方法は以下の通りです。
デスクトップクライアント
- Zoomのダウンロードセンター(https://zoom.us/download)へアクセス
- 「ミーティング用Zoomクライアント」の「ダウンロード」ボタンをクリック
- ダウンロードした「Zoom.pkg」ファイルを実行
- 指示に従ってインストールを実施
モバイルアプリ
- AppStoreストアでZoomを検索(Androidの場合はGooglePlay)
- 「Zoom Cloud Meetings」をタップ
- 「入手」をタップ
記事まとめ

- Zoomウェビナーは、パソコンに限りブラウザから参加することが可能となっている
- ブラウザ版Zoomでは、質疑応答やチャット等の基本機能を一通り操作することができる
- バーチャル背景等の一部の機能はブラウザ非対応のため、基本的にはアプリ版の使用が推奨される
ブラウザからの参加も可能なZoomウェビナーですが、機能制限やデバイス制限を受けたくない場合はアプリの活用がおすすめです。
アプリは無料かつ登録不要で利用できるので、Zoomウェビナーへの参加予定がある方はぜひインストールしてみてください。