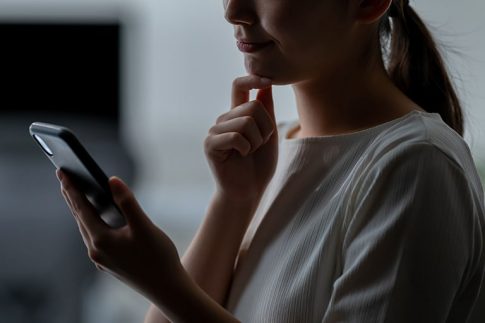Zoomウェビナーには映像の録画・編集機能が備わっており、外部ツールを利用しなくてもクオリティの高い動画を作成できるようになっています。
この記事では、録画済みウェビナーを編集する際のポイントと、Zoomウェビナーの機能を利用した動画編集の手順を解説していきます。
ウェビナー配信に役立つNECネッツエスアイのおすすめサービスもまとめているので、合わせてチェックしてみてください。
Contents
録画済みのウェビナー動画を編集するときのポイント

まずは、録画済みのウェビナー動画を編集する際のポイントと注意点について詳しく見ていきましょう。
動画の不要な部分をカットする
ウェビナーの進行中は、画面の切り替えや資料の準備等で間ができてしまったり、話が脱線して時間が延びてしまったりすることが度々あります。
こうした間や不要箇所を編集でカットすることにより、動画全体の進行をスムーズに見せることができるでしょう。
動画のオープニングを挿入する
ウェビナー動画を配信する際、オープニングとして登壇者の挨拶を加えると視聴者の離脱をある程度防止することができます。
またウェビナーの概要や進行順を冒頭で説明することにより、参加者側で視聴するコンテンツを判断しやすくなるといったメリットもあります。
なおオープニングを追加する際は、先に動画全体を編集したうえで、編集後の内容に沿って案内を作成するとスムーズです。
章ごとに見出しを入れて区切る
一度のウェビナーで複数のテーマを扱う場合は、編集の際に章ごとの見出しを加えたり、より分かりやすい順にコンテンツを並べ替えたりして、内容の整理を行うのがおすすめです。
見出しを加えることにより、参加者は自身が視聴したいコンテンツを素早く見つけられるようになります。
また見出し単位での動画編集・確認が可能となるため、編集作業の効率化にも役立つでしょう。
テロップ・BGMを挿入する
動画を編集する際にテロップやBGMを加えることで、ウェビナーの要点を強調したり、見やすさ・分かりやすさを向上したりする効果が期待できます。
また字幕を表示すれば、映像のみの再生でウェビナーの内容を理解できるようになるため、店内や移動中の電車内等、音声を流すことが難しい場所でも視聴してもらえる可能性が高まります。
なお字幕を一から入力するとなると多大な時間がかかるため、字幕を挿入したい場合は音声の文字起こし機能が備わったツールを活用するようにしましょう。
Zoomウェビナーにおける動画編集のステップ

続いて、Zoomの機能を利用したウェビナー動画の編集方法を解説していきます。
録画方法の種類と違い
Zoomには「ローカルレコーディング」と「クラウドレコーディング」という2種類の録画方法があり、Zoom内の機能を利用して動画編集を行えるのは、「クラウドレコーディング」にて録画されたデータのみとなります。
ローカルレコーディングとクラウドレコーディングの違いは以下の通りです。
| ローカルレコーディング | 録画したデータはパソコンに直接保存されます。保存先のフォルダは都度指定することができます。無料プランでも利用できる録画方法です。 |
|---|---|
| クラウドレコーディング | 録画データはZoomのサーバー上に保存されます。スマホやタブレット等のモバイル端末からもレコーディングを行うことが可能です。プロ以上の有料プラン限定の録画方法です。 |
動画のトリミング方法
クラウドレコーディングした動画を、Zoom上でトリミング編集する手順は以下の通りです。
- Zoom Webポータル(https://zoom.us/signin)にサインイン
- ナビゲーションメニューにある「記録」をクリック
- 編集したいクラウドレコーディングのトピックをクリック
- ビデオのサムネイルをクリック
- 再生コントロールバーで「✂(ハサミ)」のアイコンをクリック
- トリミングしたい範囲をドラッグ
- 「▶(再生)」をクリックして編集部分を確認
- 必要に応じてドラッグと再生チェックを繰り返す
- 「Trim」をクリック
- 「Trim Recording」画面の注意点を確認し、「Trim」をクリック
これにより、トリミング編集されたバージョンが元の録画ファイルに上書きされます。
なおパネリスト別の音声ファイルや、ウェビナー中に送受信されたチャットメッセージ等をトリミング編集することはできません。
字幕の設定・追加方法
字幕の設定と追加・表示方法は以下の通りです。
字幕機能の有効化
Zoomウェビナーで日本語の字幕を表示させるには、あらかじめWebポータル側で文字起こし機能を有効化しておく必要があります。
文字起こし機能(字幕設定)を有効化する手順は以下の通りです。
- Zoom Webポータル(https://zoom.us/signin)にサインイン
- ナビゲーションメニューの「設定」をクリック
- 「ミーティング」タブをクリック
- 「ミーティング内(詳細)」欄にある「自動字幕」のトグルをクリックして有効化
- 認証ダイアログが表示されたら「有効にする」をクリック
- 「編集(鉛筆アイコン)」をクリックして「日本語」を選択
- 「保存」をクリック
字幕表示
文字起こし機能の有効化後、Zoomウェビナーで日本語字幕を表示させる場合の手順は以下の通りです。
- Zoomを起動して新規ミーティングまたはウェビナーを開始
- 画面下部のメニューにある「字幕を表示」の横の「^」をクリック
- 「会話言語」の一覧から「日本語」を選択
なおWebポータル側で「完全な文字起こし」を有効化している場合は、Zoomウェビナーで表示された日本語字幕の履歴をテキスト形式で保存することができます。
- 画面下部のメニューにある「字幕を表示」の横の「^」をクリック
- 「全文の文字起こしを表示」をクリック
- 「文字起こしを保存」をクリック
文字起こしはバックグラウンドで処理されるため、字幕表示をオンにしていない場合でも記録・保存が可能です。
ただし、バックノイズや発話者の声量、また方言等の要因によっては文字起こしの精度が落ちるため、必ずしも正確な文字起こしができるわけではないという点には注意が必要です。
有料ライセンスの契約はNECネッツエスアイまで

NECネッツエスアイはZoomの正規販売店として有料ライセンスの販売を行っており、ライセンス契約後に以下のようなサポートを提供することが可能です。
- 請求書払いによる契約への対応
- 日本人スタッフによる導入サポート・質問対応
- Zoomトレーニングサービスの実施
- NECネッツエスアイが取り扱う関連ツール・サービスの導入支援
またNECネッツエスアイなら、自社運用に基づく効果的な活用方法やノウハウ等を提案することも可能です。
Slido(質疑応答・投票・アンケートツール)やリマインドメール等のサービス提案・導入支援も実施しているので、初めてのウェビナー開催で不安があるという場合はぜひ一度NECネッツエスアイまでご相談ください。
記事まとめ

- 録画済みのウェビナー動画を配信する際は、事前に不要箇所のカットやテロップ挿入等の編集を行うことでクオリティを高められる
- Zoomウェビナーには動画編集の機能が備わっており、外部ツールを使用せずにクオリティの高い動画を作成できる
- Zoomのライセンス契約なら正規販売店として豊富な導入実績を持つNECネッツエスアイの利用がおすすめ
ウェビナー経由でのCVを狙ううえで、見やすさ・分かりやすさを重視した動画の編集は欠かせない作業の1つと言えるでしょう。
NECネッツエスアイではZoomウェビナーの操作トレーニング等も実施しているので、ウェビナー開催をお考えの企業様はぜひ一度ご相談ください。