Webセミナーのライブ配信データを長期保存したい場合は、アーカイブ設定を行う方法がおすすめです。
この記事ではアーカイブ配信の種類と、Webセミナーをアーカイブとして残すメリットについて講師・視聴者それぞれの観点から解説します。
Zoomウェビナーを使用したアーカイブ配信の手順もまとめているので、実施済みのWebセミナーを後から再生できるようにしたいとお考えの方はぜひ参考にしてみてください。
Contents
Webセミナーをアーカイブ配信するメリットとは

まずはアーカイブ配信の種類と、Webセミナーのアーカイブ設定を行うメリットについて詳しく見ていきましょう。
アーカイブ配信の種類
アーカイブ配信とは、リアルタイム配信(ライブ配信)のWebセミナーをあらかじめ録画保存しておき、後からリンク共有または配信サービスとの連携等によって再配信する仕組みのことです。
アーカイブ配信のタイプには「オンデマンド配信」と「ダウンロード配信」の2種類があります。
オンデマンド配信
オンデマンド配信とは、アーカイブされたWebセミナーの視聴とダウンロードを同時に行う方式のことです。
例えばYouTubeのように、動画の読み込みと視聴が同時に行われるサービスはオンデマンド配信にあたります。
アーカイブしたWebセミナーをオンライン上で再配信したい場合に活用します。
ダウンロード配信
ダウンロード配信とは、アーカイブされた動画をローカル部分にダウンロードし、保存が完了した後で動画の視聴を行う方式のことです。
Drop box等のストレージサービスで動画を管理し、動画にアクセスするための権限を付与するのが一般的です。
社内向けの動画資料や、動画編集のための素材データ等を配信する場合に活用します。
【開催者のメリット】動画の編集・修正によるサービス向上
アーカイブ配信のメリットとして、Webセミナーを再配信する前に内容を編集できるというポイントが挙げられます。
アーカイブ動画にテロップや効果音を追加したり、アンケートで届いた質問の回答を動画に追加したりすることで、Webセミナーの満足度向上にも繋げられるでしょう。
またアーカイブ動画を用意しておけば、同じWebセミナーを複数回開催する場合等に流用することができるため、資料作成の効率化といったメリットも期待できます。
【参加者のメリット】時間にとらわれず手軽に視聴できる
アーカイブ配信なら参加者がそれぞれ自身の好きな時間にWebセミナーを視聴できるため、スケジュール調整等を行わなくて良いという参加者側のメリットもあります。
またアーカイブ配信では再生中の一時停止や巻き戻し、倍速再生といった操作も自由に行えるため、繰り返し学習が必要なWebセミナー等で特に役立つでしょう。
【Zoom】Webセミナーのアーカイブ作成・配信方法を解説

続いて、Webセミナーのアーカイブを作成したり再配信したりする場合の具体的な手順を見てみましょう。
ここでは参考として、国内での導入率が高い配信ツール「Zoomウェビナー」の操作方法を解説していきます。
ウェビナーの共有リンクを公開する方法
アーカイブ配信の視聴者を限定し、かつ誰が視聴したのかを記録しておきたい場合は、Zoomウェビナーのオンデマンド配信がおすすめです。
Zoomウェビナーによるオンデマンド配信のスケジュール登録・開催・共有手順はそれぞれ以下の通りです。
オンデマンドウェビナーのスケジュール
- ZoomのWebサイト(https://zoom.us/)にアクセスしてサインイン
- ナビゲーションメニューから「ウェビナー」をクリック
- 「ウェビナーのスケジュール」をクリック
- トピック・説明・期間・定期ウェビナーなどの各項目を設定
- 「登録」オプション欄の「必須」にチェック
- 「ウェビナー」オプション欄の「ウェビナーをオンデマンドにする」にチェック
- 「自動的にウェビナーを録画する」にもチェックが入ったことを確認
- 「スケジュール」をクリック
オンデマンドウェビナーの開催
Zoomを起動してスケジュール済みのWebセミナーを起動します。
Webセミナーを開始すると自動的にクラウド録画が開始されるので、アーカイブするための特別な操作・対応は必要ありません。
オンデマンドウェビナーの共有
オンデマンド配信の場合、参加登録ページにアクセスするタイミングによって共有されるリンクが異なります。
| Webセミナー開始前 | ライブ配信の参加リンク |
|---|---|
| Webセミナー実施中 | ライブ配信中のウェビナーに参加するためのリンク |
| Webセミナー終了後 | アーカイブ動画へのリンク |
なおZoomウェビナーの場合、アーカイブ動画の登録者とライブ配信の参加者は区別され、管理者メニューからそれぞれのレポートを確認することができます。
またWebセミナーの記録ページにある「共有可能リンクをコピーする」をクリックしてメール等に貼り付けることで、直接アーカイブ動画へのリンクを送るといった対応も可能です。
YouTubeとの連携による配信
アーカイブ動画の視聴者を限定する必要がない場合は、Zoomウェビナーで録画したWebセミナーを動画配信サービス(YouTube等)に登録する方法がおすすめです。
YouTubeのアカウント作成
YouTubeにWebセミナーをアップロードする際は、以下の手順でYouTubeのアカウント作成を行う必要があります。
- YouTube(https://www.youtube.com/)にアクセス
- 画面右上にある「ログイン」をクリック
- 「アカウントを作成」をクリック
- 「自分用」または「ビジネスの管理用」をクリック
- 指示に沿って必要事項を入力
- 利用規約に同意するとホーム画面に移動するので、再度画面右上からログイン
アーカイブ動画のアップロード
- ZoomのWebサイト(https://zoom.us/)にアクセスしてサインイン
- ナビゲーションメニューから「マイ記録」をクリック
- アーカイブ配信する録画済みウェビナーを選択
- 「ダウンロード」をクリック
- ダウンロードが完了したら、YouTube(https://www.youtube.com/)にアクセス
- 画面右上のアカウントアイコンをクリック
- 「YouTube Studio」をクリック
- 画面右上の「作成」をクリック
- 「動画をアップロード」をクリック
- 先ほどダウンロードしたアーカイブ動画を選択
なお、YouTubeでも視聴者を限定する「限定公開」という機能を使うことができます。
ただしYouTubeの限定公開は、あくまでも検索に出てこないようにするための機能であり、URLを知っている人であれば基本的に誰でも視聴できるので注意が必要です。
不特定多数からの視聴を避けたいという場合は、オンデマンド配信の方を活用しましょう。
Drop boxとの連携による配信
アーカイブ動画をダウンロード可能な形式で配信する場合は、オンラインのストレージサービス(Drop box等)を経由する方法がおすすめです。
Drop boxのアカウント作成
Drop boxで動画を管理する場合は、以下の手順でDrop boxのアカウント作成を行う必要があります。
- Drop box(https://www.dropbox.com/register)にアクセス
- 名前・メールアドレス・パスワードを入力
- 利用規約に同意し、「アカウントを作成」をクリック
- Drop boxのアプリをダウンロード(https://www.dropbox.com/ja/downloading)
- インストーラーを起動し、指示に沿ってインストール
- アプリを起動してログイン
アーカイブ動画のアップロード
- ZoomのWebサイト(https://zoom.us/)にアクセスしてサインイン
- ナビゲーションメニューから「マイ記録」をクリック
- アーカイブ配信する録画済みウェビナーを選択
- 「ダウンロード」をクリック
- ダウンロードが完了したら、Drop boxアプリを起動
- エクスプローラーを起動して先ほどダウンロードしたアーカイブ動画の保存先フォルダを開く
- アーカイブ動画のファイルをドラッグ&ドロップでDrop boxに追加
おすすめ|ライブ配信を盛り上げるオンラインツール【Slido】
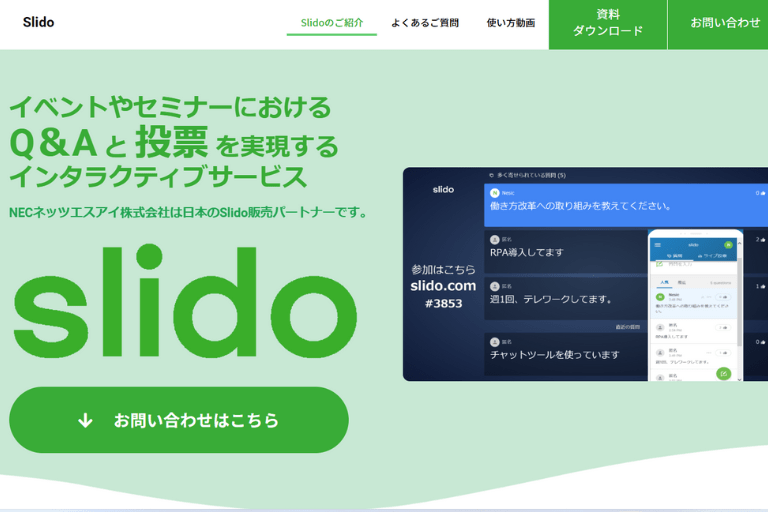
Webセミナーでの反応率をより高めたい場合は、インタラクションツール「Slido」の活用がおすすめです。
SlidoはWebセミナーの主催者と視聴者間のコミュニケーションを活性化させるためのツールで、主に以下のような機能を備えています。
質疑応答機能(Q&A)
| 匿名投稿 | アプリレスでブラウザから簡単に質問を投稿できます。また名前の登録は任意のため、匿名での使い方も可能です。 |
|---|---|
| Like機能 | 他の参加者の投稿に対して「Like」をつけられる機能です。主催者は関心の高いテーマを素早く把握するという使い方ができます。 |
| モデレーション機能 | イベントのテーマに関係のない質問や不適切な質問を非表示にするという使い方ができます。 |
Live Polls(ライブ投票)
| 選択式の投票機能 | 参加者の意見を素早く収集するのに役立ちます。 |
|---|---|
| ワードクラウド機能 | 意見をワードクラウド化することでキーワードの抽出が可能です。 |
| クイズ機能 | 上位5名をランキング表示できます。イベントのエンターテインメント性を向上するという使い方が可能です。 |
| 評価投票機能 | 最大10段階の星の数でイベントの満足度等を可視化できます。 |
| フリーフォーマット機能 | アンケートにおける自由記述等におすすめです。 |
| ランキング機能 | 重要度順にランク付けする等、条件に応じて意見を順列させることができます。 |
Slidoの活用により、ライブ配信でのコミュニケーションを促進したり、視聴者からのアンケート回答率を高めたりすることができます。
NECネッツエスアイではZoomウェビナーおよびSlidoの導入・運用サポートを実施しているので、ツールの詳細やプランについては一度お問い合わせください。
まとめ

- アーカイブ配信とは、録画保存済みのWebセミナー動画を後日再配信する仕組みのこと
- アーカイブ配信の方法にはオンデマンド配信(例:YouTube)やダウンロード配信(例:Drop box)等がある
- Webセミナーのアーカイブ配信により、参加者の満足度向上を図ることができる
アーカイブ配信はWebセミナー開催の効率化等にも役立つため、積極的に活用してみると良いでしょう。
NECネッツエスアイならWebセミナーの活用方法に関する幅広い支援が可能ですので、ツール選びや配信の盛り上げ方等でお悩みの企業様はぜひ一度ご相談ください。


















