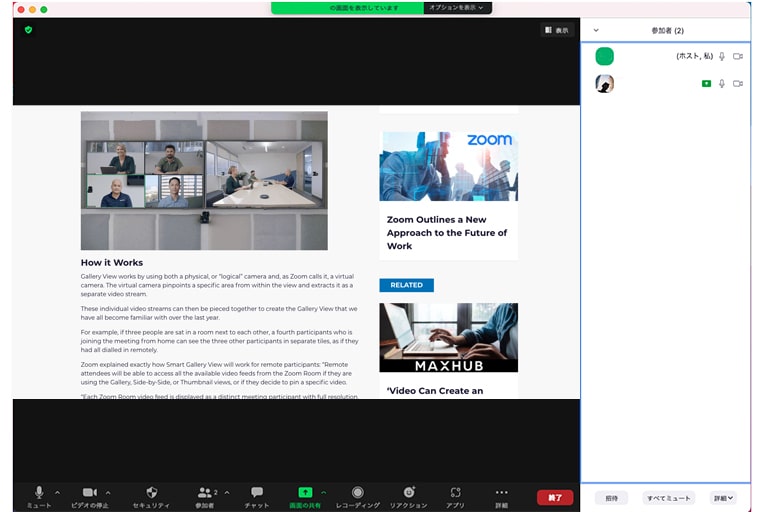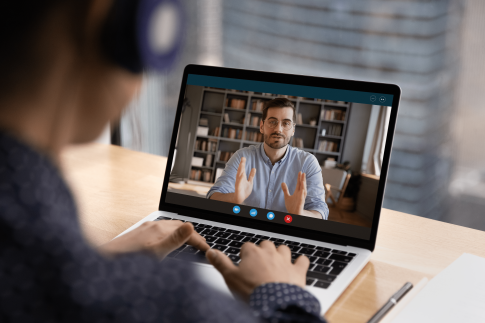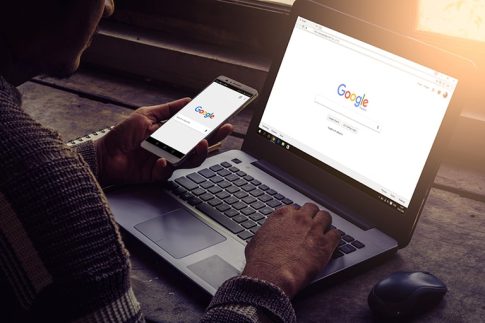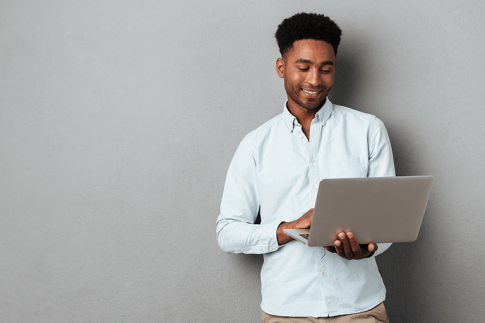Zoomミーティング・ウェビナー(Webセミナー)の参加者は、画面共有中のモニターを2画面表示に切り替えることができます。
この記事では、シングルモニターにおける2画面表示の操作方法と、デュアルモニターを使った画面共有の活用について解説しています。
Zoomの画面共有で使える便利な機能も紹介しているので、合わせて参考にしてみてくださいね。
Zoomで2画面を同時に表示する方法

Zoomのデスクトップアプリを使ってミーティング・ウェビナーに参加しているユーザーは、共有画面を2画面の分割表示に切り替える設定が利用できます。
まずは、シングルモニターでZoomの2画面表示設定を行う方法について詳しく見ていきましょう。
なお、Zoomの2画面表示設定はパソコン(Windows・Mac)のみの機能であるため、iPhone・iPad・Android端末などのスマホ・タブレットでは操作できません。
左右表示モードの操作手順
ホストから画面の共有が行われたときに、参加者側でモニターを2画面表示に切り替える方法は以下の通りです。
- 画面共有中に表示される「オプションを表示」をクリック
- 「左右表示モード」をクリック
- セパレーターを左右にドラッグして分割比率を調整
2画面表示に切り替え後、画面右上に表示される「スピーカービュー」または「ギャラリービュー」をクリックすることで、それぞれのビューモードに変更できます。
また再度上記の手順で操作することで、2画面の左右表示モードを終了することも可能です。
自動的に左右表示モードに切り替える
Zoomミーティングで他の参加者から画面共有が行われた際、自動的に左右表示モードに切り替わるようにする設定方法は以下の通りです。
- Zoomを起動し、画面右上の「設定」をクリック(歯車のアイコン)
- 「画面の共有」をクリック
- 「左右表示モード」にチェック
設定後は、他の参加者が画面共有を開始することで自動的に左右表示モードに切り替わります。
複数ユーザーからの同時共有を許可する
初期設定では、Zoomミーティング中に画面共有を開始できるのは1名のみとなっています。
他の参加者からも同時に画面共有を開始できるようにしたい場合は、以下の設定で共有の許可設定を行いましょう。
- Zoomを起動して新規ミーティングを開始
- 「画面の共有」の横にある「△」をクリック
- 「複数の参加者が同時に共有可能」をクリック
この設定を行うと、誰かがすでに画面共有を行っている状態で、同時に共有を行うことが可能になります。
シングルモニターで複数画面の共有が行われた場合は、最近共有された画面のみが表示され、オプションから切り替えが可能となります。
なお、モバイルアプリから参加している場合は、他のユーザーが共有していないときのみ共有できる点に注意しましょう。
また複数画面の同時共有が許可されている場合、「コンピューターオーディオを共有」および「全画面表示ビデオクリップ向けに最適化」のオプションは利用できません。
デュアルモニターを使った2画面表示

Zoomではシングルモニターでも2画面表示の機能を利用できますが、デュアルモニターを使うとより便利に活用できます。
デュアルモニターとは、パソコンの画面を1つ追加して、物理的に2画面表示を行うことです。
続いて、Zoomでデュアルモニターを有効化する手順と、デュアルモニターを使ったZoomの活用方法を詳しく見ていきましょう。
デュアルモニターを有効化する手順
Zoomでデュアルモニターを有効化する方法は以下の通りです。(Windows・Mac共通)
- Zoomを起動し、画面右上の「設定」をクリック(歯車のアイコン)
- 「一般」をクリック
- 「デュアルモニターの使用」にチェック
デュアルモニターを有効化した状態で画面共有が行われると、一方のモニターにギャラリービューまたはスピーカービューが表示され、もう一方に共有画面が表示されます。
またデュアルモニターで複数画面の共有が行われた場合は、各モニターに最近共有された2画面が表示されます。
デュアルモニターの活用が便利なシーン
デュアルモニターを使った2画面表示機能は、以下のようなシーンで有効です。
- パワーポイントを使ったプレゼンテーションを行う場合
- 参加者からのチャットやリアクションを見ながら進めたい場合
シングルモニターの場合、左右表示モードが使えるのは画面共有を受けているユーザーのみであり、画面共有を行っているユーザーからは利用できないというデメリットも。
一方デュアルモニターであれば、画面共有を行う側でも利用できるため、他のユーザーの様子を映しながら共有コンテンツの解説を進められます。
Zoomの画面共有で使えるその他の機能
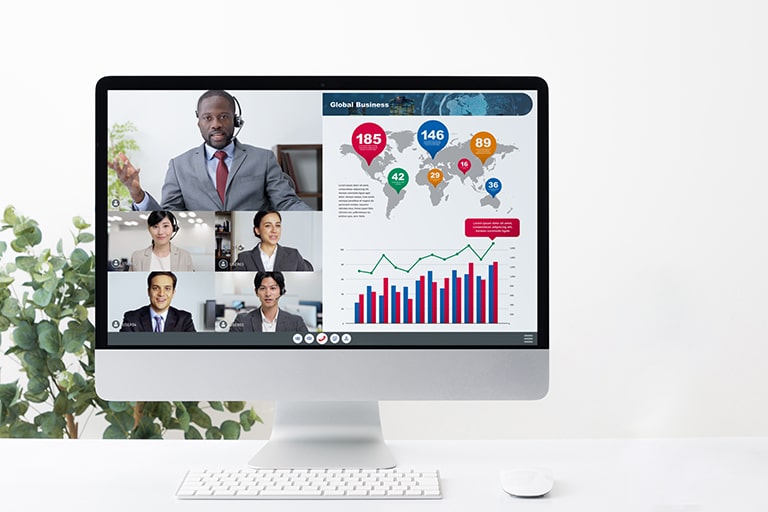
最後に、Zoomの画面共有から選択できるその他の機能についてご紹介します。
ミーティングの効率化に役立つ機能となっているので、2画面表示の設定と合わせてチェックしておきましょう。
ホワイトボード
Zoomの画面共有機能では、ホワイトボードの共有を行うことができます。
共有するファイルの一覧からホワイトボードを選択することで、白紙状態の画面がお互いのモニターに表示される仕組みです。
ホワイトボードにはテキストを入力したり、図形やフリーハンドのイラストを描画したりすることが可能です。
2画面表示にして参加者の表情を確認しつつ、アイデア出しなどを行うといった使い方ができます。
バーチャル背景(パワーポイント)
バーチャル背景を使ってスライドショーを共有することで、より面白い使い方が可能になります。
通常の画面共有機能でパワーポイントの資料共有を行った場合、共有画面に表示されるのはスライドショーの部分のみです。
一方バーチャル背景からパワーポイントを共有すると、スライドショーと合わせて自分の映像を映すことができます。
スライドショーに対して指差しで解説を行える他、自分の表情を見せながら効果的なプレゼンテーションを実施できるといったメリットがあります。
まとめ

- シングルモニターでは、左右表示モードを使った2画面表示が可能
- パワーポイントなどの資料を共有する場合は、デュアルモニターによる2画面表示が便利
- いずれの場合も、2画面表示の設定に対応しているのはPC(デスクトップアプリ)のみ
2画面表示機能は、セミナーや講義など参加者の様子を見ながら進行したい場合に役立つ機能です。
特に参加者が多い場合はシングルモニターによる左右表示モードよりもデュアルモニターの方が見やすいので、必要に応じてモニター増設も検討してみてください。