マイクロソフトのサブスクリプションサービス「Microsoft 365」は、Officeアプリのライセンスの一種と認識している方も多いのではないでしょうか。
もちろんOfficeアプリを使うためにMicrosoft 365を選ぶことは間違っていませんが、もっと幅広い使い方が可能であることをご存知でしょうか。
実は、Microsoft 365には、Word(ワード)やExcel(エクセル)以外にもさまざまなビジネス向けツールが含まれています。
アカウントでサインインすることで、それらのツールを互いに連携させる使い方が可能になるのです。
本記事では、これからMicrosoft 365を利用しようと考えている方に向けて、基本的な使い方からビジネス向けのクラウドツールの使い方まで、Microsoft 365の活用法を徹底紹介します。
使い方に合わせたおすすめライセンスも紹介していますので、プラン選びの参考にしてみてください。
Microsoft 365基本の使い方
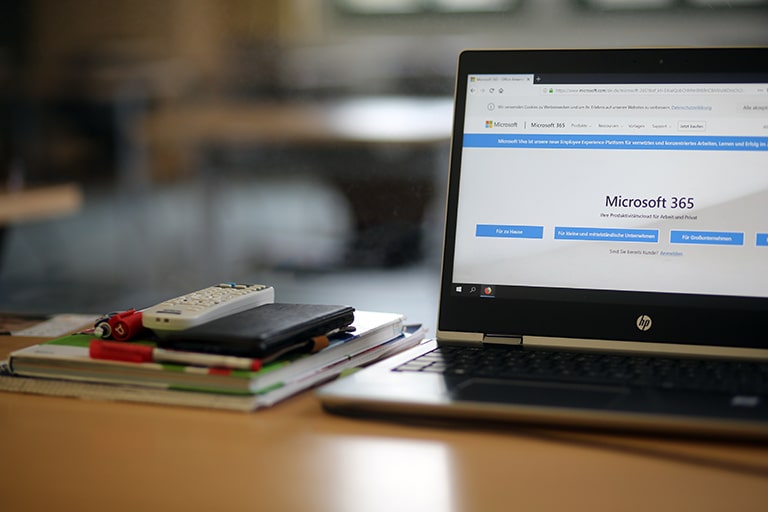
サブスクリプションになったことで生まれた、Officeの新しい使い方。
それは、ライセンスに紐づけられたアカウントを起点にさまざまなアプリやサービスへアクセスし、相互に連携させることです。
初めてMicrosoft 365を使う場合や、新しいデバイスでMicrosoft 365を使い始める場合、まずはアカウントでのサインインが必要です。
この章では、サインインとアプリの入手手順を解説します。
サインイン・サインアウト方法
Microsoft 365のサービスは、Microsoftアカウントまたは職場・学校アカウントでサインインすると利用できるようになります。
Office on the web(Web版Officeポータル)、パソコンにインストールしたデスクトップアプリのサインイン方法を確認しておきましょう。
Office on the webにサインインする
Office on the webは、Web版Officeアプリのポータルサイトです。
サインインすると、各種Webアプリやアカウントの管理ページにアクセスできます。
- Office.com(https://www.office.com/)にアクセスします。
- Microsoftアカウント(または職場アカウント)のメールアドレスを入力します。
- パスワードを入力します。
- サインインしたままにするかどうかを選択します。
- 左上の「アプリ起動ツール」からOfficeのWebアプリを使用できます。法人ライセンスの管理者アカウントでサインインした場合は「管理センター」も表示されます。
- 右上のユーザーアイコンをクリックして「Microsoftアカウント」(職場アカウントの場合は「アカウントを表示」)を選択すると、アカウント管理ページに移動します。
- サインアウトする場合は、右上のユーザーアイコンをクリックして「サインアウト」をクリックします。
デスクトップアプリにサインインする
Officeのデスクトップアプリを利用する場合も、アプリにサインインが必要です。
- Officeアプリ(Wordなど)を起動します。
- 「ファイル」→「アカウント」の順にクリックします。
- 「サインイン」をクリックします。
- メールアドレス・パスワードを入力します。
- サインイン完了するとアカウント情報が表示されます。
- サインアウトする場合は、アイコンの下の「サインアウト」をクリックします。
Officeアプリのインストール方法
Microsoft 365のライセンスユーザーがパソコンにOfficeアプリをインストールする場合は、Office on the webからインストーラをダウンロードしてインストールします。
Windowsの手順
- Office.com(https://www.office.com/)にサインインします。
- 「Officeのインストール」をクリックします。
- 言語とバージョンを選択して「インストール」をクリックします。
- ダウンロードしたインストーラを実行します。
- ユーザーアカウント制御が表示されたら「はい」をクリックします。
- インストールが始まります。
- 完了のメッセージが表示されたら「閉じる」をクリックします。
Macの手順
- Office.com(https://www.office.com/)にサインインします。
- 「Officeのインストール」をクリックします。
- ダウンロードしたpkgファイルをダブルクリックします。
- インストール画面で「続行」をクリックします。
- ソフトウェア使用許諾契約に同意します。
- ソフトウェアのインストール方法を選択して「続行」をクリックします。
- Macのログインパスワードを入力するとインストールが始まります。
- 完了のメッセージが表示されたら「閉じる」をクリックします。
クラウド利用で生産性アップ!おすすめツール

Microsoft 365といえば、WordやExcelを定額料金で利用できるサービスという印象が強いかもしれませんが、他にもビジネスを強力にバックアップするアプリが揃っています。
さらに、Microsoft 365最大のメリットは、Microsoftアカウント(または職場アカウント)でツール同士を連携できることと言っても過言ではありません。
ここでは、情報整理・共有に優れた4つのツールを紹介します。
これらのツールは、テレワークやリモートワークにも適したクラウドベース。
多様な働き方の実現や業務効率化を強力にサポートしてくれます。
Teams(チームコラボレーション)
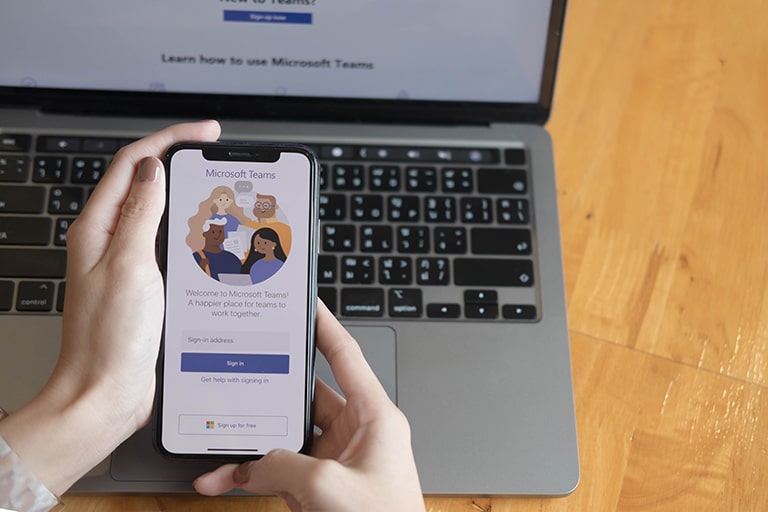
Teamsは、マイクロソフトが提供するチームコラボレーションツール。
所属組織やプロジェクトメンバーなど、チーム単位でのファイル共有やグループチャットに長けています。
チャットや音声通話だけではなく、Zoomに劣らない規模の大規模イベントも開催可能。
さらに、Word・Excel・OutlookなどOfficeアプリとの連携や、Power Automateを使用した自動化フローの作成など、テレワークの業務を効率化させる機能が満載です。
OneNote(デジタルノート)

OneNoteはどこからでも情報にアクセスできるデジタルノートアプリです。
文字入力・手書き・図・表・動画・ファイル添付・Webクリップなどさまざまな情報を一括管理できるため、使い方の自由度が非常に高いのが特徴です。
ノートを他のメンバーと共有できるので、ビジネスでは議事録・企画書・タスク管理・マニュアル作成など幅広い使い方ができます。
OneDrive for Business(大容量クラウド)
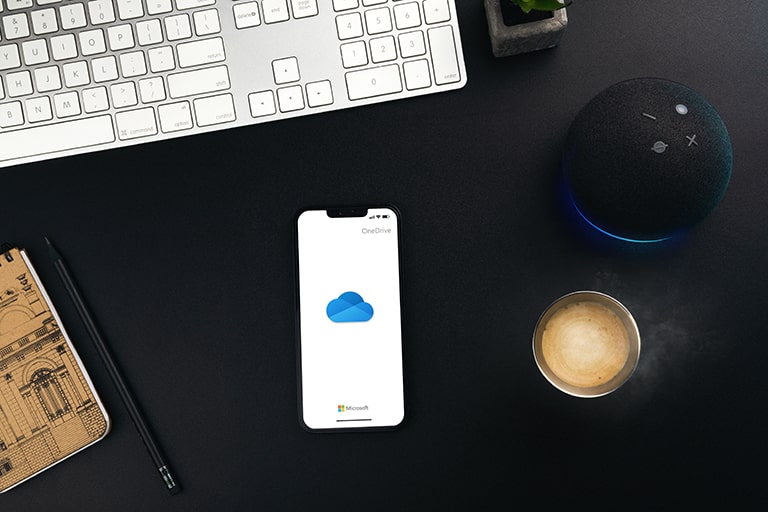
Microsoft 365のライセンスには、マイクロソフトのクラウドストレージ「OneDrive for Business」が含まれています。
OneDrive上に保存したファイルは同じアカウントでサインインすれば他の端末からもアクセスできるので、パソコンで作成しておいたファイルを移動中にiPadで確認したり、オフィスではデスクトップ・出張先ではノートパソコンというふうにデバイスを使い分けたりする場合に便利です。
共有リンクを作成すれば、他のメンバーとファイルを共有したり、共同編集したりすることもできます。
テレワークでの業務効率化には欠かせないツールです。
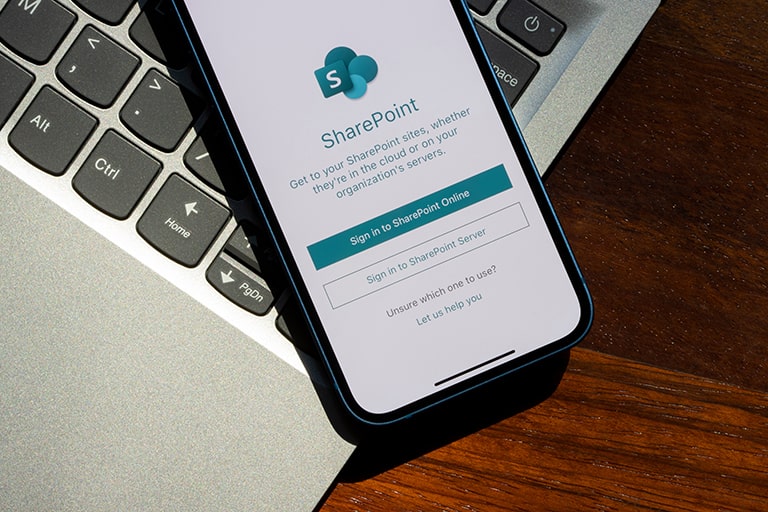
SharePoint Onlineは、組織内での情報共有を円滑にするツールです。
部署やプロジェクトなどグループ単位でのファイル共有や、ポータルサイトの作成に適しています。
OneDrive for Businessとの違いは、OneDriveは通常、アカウントユーザー本人しかアクセスできず、共有する際にはフォルダやファイルごとのアクセス権が必要なため、基本的には個人または少人数での利用が前提であるということです。
SharePoint Onlineは組織単位でアクセス権を付与できるため、社内全体やグループ全員への情報共有が効率よく行えます。
使い方から選ぶMicrosoft 365ライセンス
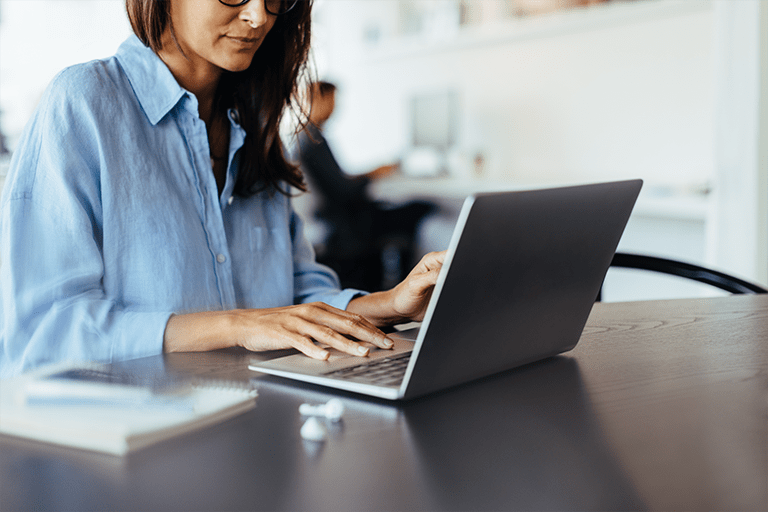
Microsoft 365を使ってみたいけれど、プラン名を見ても実際の使い方が想像できないという方もいらっしゃるかもしれませんね。
この章では、使い方別に見たおすすめのMicrosoft 365ライセンスを紹介します。
また、実際の利用イメージを知るためにMicrosoft 365の無料トライアルも活用してみてください。
安全なテレワーク環境を整えたい
テレワークでの利用を想定しているなら、チームコラボレーションツール「Teams」とクラウドストレージ「OneDrive for Business」は必須と言えるでしょう。
これらのツールはほとんどのプランに含まれていますが、加えて重視したいのがセキュリティ対策です。
オフィス外の環境で業務用のデバイスを使用するならば、情報の保護やアプリ監視などの高度なセキュリティ機能を備えた「Microsoft 365 E5」が最適です。
店舗や工場で使いたい
店舗や工場で勤務している場合は、専用のパソコンではなく、共用パソコンを複数人で使っているケースが多いですね。
この場合は、現場担当者向け「Microsoft 365 F1」「Microsoft 365 F3」「Office 365 F3」ライセンスがおすすめです。
OfficeアプリがWeb版で提供されるため非常にリーズナブルで、共用パソコンでも簡単にアカウントを切り替えて使うことができます。
Officeアプリのコストを抑えたい
法人向けのプランで1人あたりの料金が最も安いのは、現場担当者向け「Microsoft 365 F1」「Microsoft 365 F3」「Office 365 F3」ですが、これらのプランは専用パソコンを持っていてデスクトップアプリを使用するユーザーには適用できません。
デスクトップアプリを安価で使いたい方向けのライセンスは「Microsoft 365 Apps for business(300人以下)」「Microsoft 365 Apps for enterprise(人数制限なし)」です。
Teamsやメールサービス「Exchange Online」は含まれていませんが、OfficeのデスクトップアプリとOneDriveのクラウドストレージは利用できます。
マイクロソフトでは、教育機関向けライセンス「Microsoft 365 Education」を提供しており、学生や教職員向けの安価なプランを用意しています。 学術向けの特別価格のため、ライセンス購入時には学術資格の確認があります。 一般消費者は購入できませんので注意しましょう。 Microsoft 365は、単なる「Officeアプリのライセンス」に留まらない、多様な使い方の可能性を秘めた総合ビジネスソリューションです。 NECネッツエスアイでは、Microsoft 365のプラン選びのお手伝いも行っています。 御社での利用イメージや、解決したい課題をぜひお聞かせください。教育機関で使いたい
記事まとめ

【関連記事】合わせて読みたい
Microsoft(旧Office)365でできることとは?機能やプランをまとめて紹介
【Microsoft 365】Officeのデスクトップアプリをインストールする方法


















