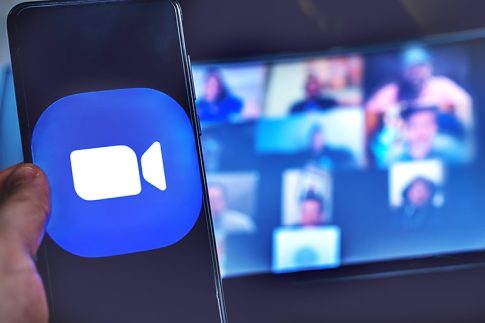企業がオンラインミーティングやウェビナーを導入する際に最も利用されているのが「Zoom」です。誰でも簡単に導入できるデジタルツールとして、Zoomの利用者は世界規模で爆発的に増えています。
DX(デジタルトランスフォーメーション)化を推進する企業や教育機関にとって、その中核となるのがZoomです。
今回は、Zoomの便利なウェビナーのパスコード設定について解説します。
Zoomの利用方法でお困りの方はぜひ参考にしてみてください。
Contents
Zoomウェビナーでのパスコード設定について

プライバシー保護の観点からパスコード設定はマスト!
Zoomは、1対1のミーティング、グループミーティング、大規模ウェビナーなどを開催できる最新ツールです。
Zoomを利用すれば、世界中どこからでもパソコンやスマホから参加できるオンラインミーティングやウェビナーを簡単に開催できます。
誰でも気楽に参加できる反面、セキュリティを設定して内部情報や参加者の個人情報を守ることが重要です。要件を満たさないアカウントがミーティングやウェビナーに参加して内容を視聴したり、待機コメントのコピーやコンテンツを録画してネット上で公開するリスクなどを回避できます。
パスコードなしでオンラインミーティングやウェビナーを開催することは、情報管理や参加者の個人情報保護の観点からとても危険です。
Zoomは、セキュリティを強固にするため、最新の暗号技術やURL_IDのランダム変更など、さまざまな最新テクノロジーを取り入れています。
その中で、最も利用頻度が高いのが、会議やwebinar参加者に要求できる「パスコード」です。パスコード設定は、安全な遠隔ミーティングやウェビナーの開催を可能にします。
パスコードは、それぞれのミーティングやウェビナーで設定するか、すべてのミーティング・ウェビナーに対してアカウント、グループ、ユーザー単位で設定できます。
パスコードを設定すると、招待された参加者は入室時にパスワードの入力を求められます。パスコードを知らない部外者はミーティング・ウェビナーに参加できないため、セキュリティが強化され情報を保護できるのです。
パスコード設定の前提条件
パスコード設定の前提条件は以下の2点です。
- 自分が主催するミーティング・ウェビナーであること。
- アカウント オーナーまたは管理者権限があること。
パスコード設定を有効化する方法

では具体的に、Zoomのパスコードを設定してみましょう。
パスコード設定の有効化は、次の手順で行います。
なお、以下の手順は概要です。詳しい手順や必須事項、設置の必要・不要などは、Zoomの公式ページでご確認下さい。
アカウント内の全てのユーザーにパスコード設定する
アカウント内のすべてのユーザーのパスコード設定を有効にする手順は次の通りです。
- アカウント設定を編集する特権を持つ管理者として、Zoom ウェブポータルにサインインします。
- ナビゲーション パネルで、[アカウント管理]、[アカウント設定] の順にクリックします。
- セキュリティセクションで、アカウントに使用するパスコード設定が有効になっていることを確認します。
- 設定が無効になっている場合は、トグルスイッチをクリックして有効にします。 認証ダイアログが表示されたら、[オンにする] を選択して、変更を確認します。
ユーザーのグループにパスコードを設定する
ユーザーのグループのパスコード設定を有効にする手順は次の通りです。
- オーナーまたは管理者として Zoom ウェブポータルにサインインし、[ユーザー管理]、[グループ管理] の順にクリックします。
- リストで該当するグループ名をクリックして、[設定] タブをクリックします。
- [セキュリティ] セクションで、このグループに使用するパスコード設定が有効になっていることを確認します。
- 設定が無効になっている場合は、切り替えボタンをクリックして有効にします。 認証ダイアログが表示されたら、[オンにする] を選択して、変更を確認します。
自分自身のパスコードをパーソナル設定する
自分自身のパスコード設定を有効にする手順は次の通りです。
- Zoom ウェブポータルにサインインして、[設定] へ移動します。
- [セキュリティ] セクションで、ミーティングとウェビナーに使用するパスコード設定が有効になっていることを確認します。
- 設定が無効になっている場合は、切り替えボタンをクリックして有効にします。 認証ダイアログが表示されたら、[オンにする] を選択して、変更を確認します。
ウェビナーでの編集方法

次は、設定したパスコードの編集方法をご説明します。
パスコードの編集
デフォルトでは、ウェビナーにはランダムなパスコードが割り当てられます。 パスコードの編集方法は次の通りです。
- Zoom ウェブポータルにサインインして、[ウェビナー] へ移動します。
- パスコードを更新したいウェビナーのトピックをクリックします。
- [このウェビナーを編集] をクリックします。
- ウェビナーのパスコードセクションで、パスコードを編集します。
- [保存] をクリックします
まとめ

Zoomのパスコード機能はシンプルですが、情報保護のための重要な機能です。ミーティングやウェビナーを主催するホストであれば、事前に練習してパスコードの正しい設定方法をマスターしましょう。
魅力的なウェビナーを開催し、参加者と価値のある情報共有するには、パスコードを含めた事前の準備と練習が欠かせません。「慣れ」によるミスも、経験豊富なパートナーがいれば安心です。
デジタルトランスフォーメーションの代表であるZoomを導入し、安全に運営したいなら、NECネッツエスアイにご相談下さい。
オンライン配信サービスと金融DXサービスで、Zoomの導入と運営を総合的にサポートいたします。
【関連記事】合わせて読みたい
【Zoomウェビナーの開催方法】スケジュールなど基本事項の設定方法を紹介
Webセミナーのやり方を解説!配信方法や開催の手順をチェック