New Normal時代の新しい働き方として、Webシステム・ツールを活用したリモートでの勤務を導入する企業が増加しています。
中でもオンラインでミーティングや研修を行える会議ツールが人気を集めており、代表的なものに「Zoom」があります。
Zoomは初心者にも扱いやすいシンプルなUIが特徴で、日本をはじめ世界中のビジネスシーンで利用されているツールです。
ここでは、Web会議ツール「Zoom」の特徴とプランごとの機能、導入時の基本操作について解説しています。
Zoomのおすすめ活用シーンも紹介しているので、テレワーク・在宅勤務などの実施に伴う会議ツールの導入をお考えの方はぜひ参考にしてみてくださいね。
Contents
Web会議ツールとは?Zoomの特徴
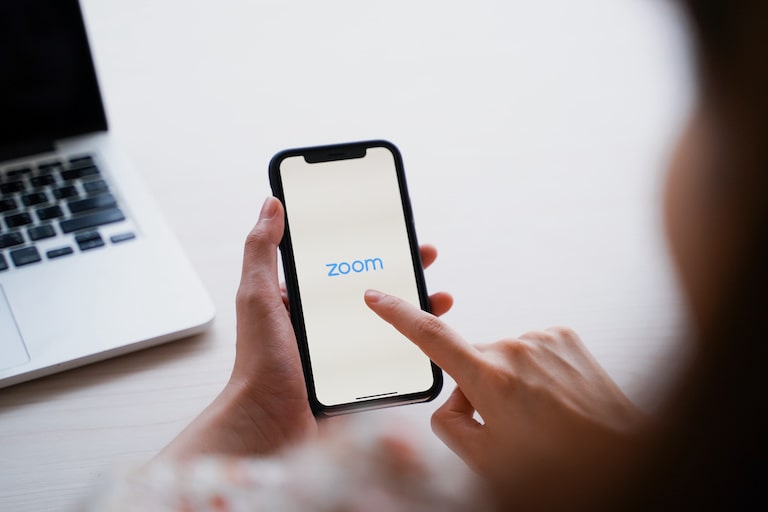
オンライン上で会議ができるツールは数多くありますが、中でもZoomが人気を集める理由として、操作性や安全性の高さが挙げられます。
まずは、他の類似ツールと比較した場合のZoomの特徴と、各プランで使える主な機能について詳しく見ていきましょう。
Zoomでできること
Zoomの主な特徴は以下の通りです。
既存デバイスを流用できるため導入コストが低い
ZoomはWindows・Mac・iOS・Androidなどの各OSに対応しており、様々なデバイスを介して利用することができます。
基本はパソコン版またはモバイル版のアプリをインストールしますが、アプリを増やしたくないという方はPCであればブラウザからも接続可能です。
Zoomは新たに専用機器を用意する必要がなく、既存デバイスで始められるためコストを抑えられるのが魅力です。
操作がシンプルで初心者でも使いやすい
Web会議ツールの多くは利用前のアカウント登録が必要ですが、Zoomの場合はアカウントがなくても利用できるというのが特長。(※会議の主催者を除く)
ボタン1つで会議を開始でき、招待・参加方法もURLを通知してクリックしてもらうだけなので非常にシンプルです。
Webツールの操作に自信のない方でも、Zoomならすぐに使いこなせるようになるでしょう。
セキュリティが高くビジネス利用でも安心
Zoomでは会議の安全性を高めるための取り組みとして、以下のようなセキュリティ機能を実装しています。
| 機能 | 概要 |
|---|---|
| 待機室 | 参加者を一時待機させ、ホストが参加者の入室許可/拒否を管理できる |
| パスワード | ミーティング参加時にパスワードの入力を要求する |
| 各機能の制限 | 参加者のチャット・画面共有・録画・ビデオ・音声を管理できる |
| ミーティングのロック | ミーティング開始後に新しい参加者が入れない状態にする |
| 暗号化 | AES-256 GCM アルゴリズム暗号化によるコンテンツの保護 |
この他にも、Zoomにはデータ保護やプライバシーの確保といった観点から様々な認証機能が搭載。
一時期は脆弱性の問題などが指摘されたZoomですが、大幅なセキュリティ強化によってビジネスの場でも安心して使える会議ツールとなりました。
無料・有料プランの種類と機能
Zoomには誰でも利用できる無料プランと、事業での利用に適した3種類の有料プランが用意されています。
それぞれ利用できる機能や人数制限に違いがあるので、会社の規模に合わせて適切なプランを選択しましょう。
無料版Zoomで利用できる機能
Zoomの無料版では、主に以下のような機能を使うことができます。
- 画面共有(ファイル・ホワイトボード)
- ブレークアウトルーム(グループ分け)
- リモート操作
- レコーディング(録画・録音)
- テキストチャット など
Zoomは試用期間が設定されていないため、上記の機能だけを無料のまま使い続けることも可能です。
ただし、無料版Zoomではグループ通話の時間制限があったり、クラウドレコーディング機能が使えなかったりと機能面で物足りない部分もあります。
個人利用であれば十分ですが、会社の会議ツールとして導入する場合は有料版をおすすめします。
有料版Zoomで追加される機能
Zoomの有料プランには、主にPro・Business・Enterpriseの3種類があり、それぞれのプランで追加される機能と人数制限は以下の通り。
| プラン | 追加される機能 | 会議の参加人数上限 |
|---|---|---|
| Proプラン | 無制限のグループ通話/各ユーザーへ役割の割り当て/ 録画・録音記録の設定・暗号化などの高度なミーティング機能/ ミーティング数や実施日、参加人数などのレポーティング/ パーソナルミーティングIDのカスタマイズ/ 1GBまでのクラウドレコーディング など |
100名 |
| Businessプラン | 管理用ダッシュボード/ 会議参加用URLのカスタマイズ/ ドメインからユーザーを追加/ 企業の認証情報を使ったログイン(シングルサインオン) など |
300名 |
| Enterpriseプラン | 無制限のクラウドレコーディング/ ライセンス購入数と同数のウェビナー(500接続)ライセンスの提供 など |
500名 |
Proプラン以上で利用できる無制限のグループ通話やクラウドレコーディング機能などは、長時間にわたる会議では欠かせない機能です。
会議に参加する最大人数を想定し、規模に見合ったプランの利用を検討してみてください。
Zoomのアカウント登録とミーティングの設定方法

Zoomにゲストとして参加する場合は、アカウント登録をしていなくても問題ありません。
ただしホストとしてミーティングを開催する場合はアカウントが必要となるため、今後主催する可能性がある場合はアカウントを作成しておいた方が良いでしょう。
続いて、Zoomでアカウント登録を行う手順と、会議の基本となる主催・参加方法について解説していきます。
アカウント登録の手順
ここでは、パソコンを使ってZoomにアカウント登録を行う場合の手順を解説します。
パソコンでZoomを利用する場合は、Webブラウザでアカウント登録を済ませてからデスクトップアプリをインストールするというのが基本の流れです。
- WebブラウザからZoomのページへアクセス
- メールアドレスを入力して「サインアップは無料です」ボタンをクリック
- 誕生日を選択して「続ける」ボタンをクリック
- 届いたメールに記載されているURLを開き「アクティブなアカウント」ボタンをクリック
- 学校の代表者として登録するか聞かれるので「はい」または「いいえ」を選択して「続ける」ボタンをクリック
- 名前とパスワードを設定して「続ける」ボタンをクリック
- 他のユーザーを招待、または「手順をスキップ」ボタンをクリック
- 「Zoomミーティングを今すぐ開始」ボタンをクリック
以上でZoomのアカウント登録は完了となります。
その後、デスクトップアプリのダウンロードができる画面へ進むので、クリックしてダウンロードを行いましょう。
ダウンロード・インストールが終了したらアプリを起動し、先ほど登録した情報でサインインできるかどうか確認してみてください。
またiPhone・iPad・AndroidなどのモバイルデバイスでZoomを利用する場合は、先にストアでアプリをインストールし、その後アカウント登録をする流れになります。
主な操作はパソコンの場合と同様なので、上記の手順を参考にして進めましょう。
ZoomでWeb会議を開始するには
ホストとして会議を主催する場合の開始方法と招待の手順は以下の通り。
- Zoomのアプリを起動
- 「ミーティング」タブをクリック
- マイ個人ミーティングID欄の「招待のコピー」ボタンをクリック
- メールまたはZoom内のチャットで招待URLを通知
- 「ホーム」タブにある「新規ミーティング」をクリック
以上で会議の開始と招待が完了するので、招待を受けたメンバーが参加状態になったところで会議を進めていきましょう。
事前に会議の日程をスケジュールしたり、開始後に別のメンバーを追加招待したりすることも可能です。
ZoomのWeb会議に参加する場合
社内会議などに参加する場合の手順は以下の通り。
- Zoomのアプリを起動
- Zoom内のチャットで通知された招待URLをクリック
- 通知されたパスワードを入力して「参加」をクリック
Zoomのアカウントを持っていない場合は、メールアドレスで招待を受けることができます。
届いたメールに記載されているURLをクリックして会議に参加しましょう。
Web会議だけじゃない!便利な活用シーン

ZoomはWeb会議ツールとして人気を集めていますが、その他にも様々なシーンで有効活用できるツールです。
最後に、Zoomのおすすめ活用シーンと使い方について詳しく見ていきましょう。
セミナーや研修
Zoomを使えば、大規模なセミナーや企業研修・説明会などを実施することができます。
各拠点や自宅にいながら講習を受けられるため、会場手配にかかる費用を大幅に抑えられるでしょう。
Zoomには参加者のグループ分け機能や音声のミュート切り替え機能など、セミナーに適した機能も豊富に搭載。
最近は採用面接をZoomで行っている企業も増えており、New Normal時代に適応したツールと言えます。
遠隔支援
Zoomの画面共有機能では、ホストだけでなく参加者側の画面を共有させることも可能です。
設定によっては相手の画面を遠隔操作する機能も利用できるため、操作説明などを効率的に行えるでしょう。
またアクションカメラなどと組み合わせることで、現地にいるスタッフの視点映像を共有しながら指示を出すといった操作ができるようになります。
まとめ
- ZoomはWeb会議ツールの中でも多機能でセキュリティ対策も整った安心のツール
- 企業の会議ツールとして導入する場合は、より高機能な有料版がおすすめ
- Zoomは会議だけでなく、セミナーや面接、遠隔支援など様々なシーンで有効活用できる
Zoomはスマホやタブレットといったモバイルデバイスにも対応しており、インターネット環境があれば場所を選ばず会議を始められる便利なツールです。
プランごとの価格や社内の設定方法などが気になる方は、ぜひ一度お問い合わせください。



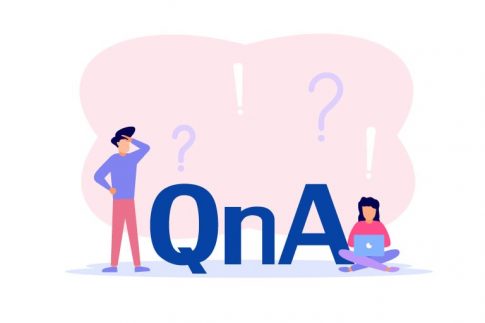




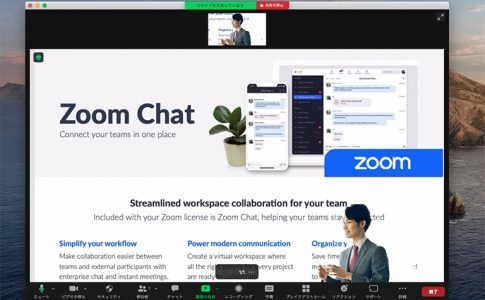










コメントを残す
コメントを投稿するにはログインしてください。